There have been times when you wanted to enjoy PC gaming on your family room TV but found it too troublesome to carry your entire setup downstairs or in another room. Or, ever had the itch to pick up that new RPG before bedtime without leaving your couch? Well, it’s not just you and us. Someone at Valve had thought of the same, which is why Steam Link is a thing now.
You probably already know what Steam Link is. Still, just to remind others: It’s a free app that enables remote game-streaming over the network. It means you can enjoy your Steam games on devices away from your computer, including your phone, tablet, smart TV, or even another PC or laptop. It can be in-home (locally) or anywhere else with an internet connection.
But as many of you’ve noticed on Steam’s official Remote Play website, there’s no mention of support for Chromecast. Hence, you may wonder whether you can chromecast Steam Link to enjoy your PC games on your big screen. Follow us as we take a deep dive into this topic.
Chromecast Steam Link: Does Steam Link Support Casting?
No. Steam Link doesn’t offer a casting functionality like Google’s now-defunct game-streaming service Stadia did. You need a compatible device to play your Steam games remotely over a local network or an internet connection. Here are the supported devices and platforms:
- Android TV, Phones, and Tablets
- Apple TV, iPhone, and iPad
- Samsung Smart TV
- Windows, Linux, and macOS
- Raspberry Pi (3, 3+, and 4)
It’s also possible to get Steam Link on LG webOS TVs, though that requires a bit of a workaround. We have a dedicated guide covering this topic, which you may find interesting.
Can You Use Steam Link on Chromecast?
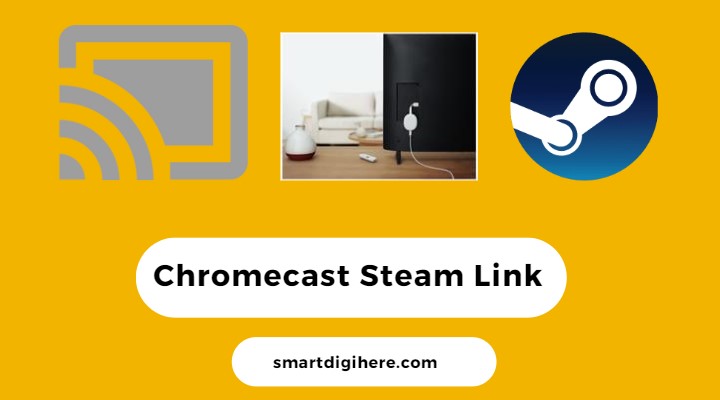
The previous-gen Chromecast and Chromecast Ultra models don’t have built-in apps or support them. In fact, they don’t even run on a full-fledged operating system with which you can interact using a remote. Hence, you can’t really “install” the Steam Link app on your Chromecast.
Of course, there are ways to get Steam Link on Chromecast, including “mirroring” your phone or tablet’s screen. Alternatively, those using Steam Link on a laptop could use Chrome or Edge to mirror the desktop screen to their TV via Chromecast. At least, that’s what most other guides on the web seem to suggest.
But at that point, wouldn’t it be easier to use an HDMI cable to connect your laptop directly to your TV and stream your games over Steam Link that way? The truth is that screen mirroring is typically inadequate in such cases for a few reasons:
- By mirroring the Steam Link mobile or desktop app to your TV, you’re essentially viewing a stream of another live stream coming from a different computer on the network.
- Mirroring over Chromecast is usually of inferior quality, with visible blockiness and choppy, uneven framerates. And it only gets worse with the network conditions.
- Even if you embrace the suboptimal video and audio quality, good luck playing an input-sensitive game (e.g., a shooter or platformer) over hundreds of milliseconds of added latency.
While Valve has discontinued its dedicated Steam Link media box in favour of the new software solution, finding one in the used market is relatively simple.
Even better: Grab a cheap Android TV box, and hook it up to your TV over HDMI. Not only does Steam Link natively supports the platform, but you’ll also find an abundance of 4K Android TV boxes and streaming dongles at affordable price ranges.
What About Steam Link on Chromecast with Google TV?
If you have the current-gen Chromecast with Google TV puck – you’re in luck. While Valve hasn’t updated its site to list support for Google TV devices, users can download the Steam Link app via the Play Store. After all, Google TV is just a remixed version of Android TV, so it makes sense.
- To get Steam Link on your Chromecast with Google TV, press the Assistant button on the remote and say, “Find the Steam Link app.”
- Or, navigate to the Apps tab from the Google TV Home screen, scroll down and select “Search for apps”, and use the Search function to find the Steam Link.
- Once you’re on the app’s description screen, click Install. After the installation finishes, return to the Apps menu and launch Steam Link from your apps row.
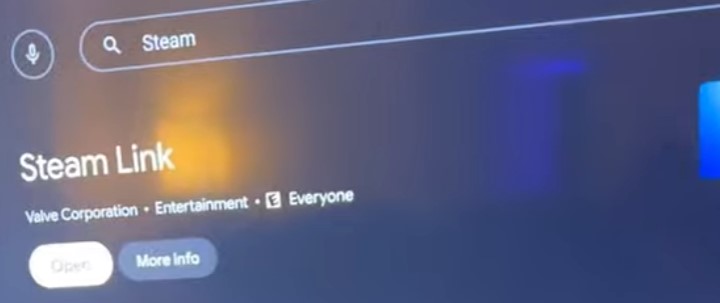
Are you looking for detailed step-by-step instructions on how to prepare your computer for Steam Link and pair it to your Chromecast with Google TV via the app? Check out our guide to get Steam Games on Google TV.
In a nutshell: You must enable Remote Play from the Steam Settings on your primary gaming PC, connect a wired or wireless (Bluetooth/2.4 GHz) controller to your Chromecast, launch the Steam Link app, and follow the on-screen prompts to establish a remote connection to your computer, which involves authorisation using a pairing code.
Using Steam Link on Chromecast with Google TV for In-Home Streaming
First, ensure your gaming PC and streaming player are on the same home network. For best results, connect your computer directly to your router using an Ethernet cable, and set up your Chromecast with Google TV on a 5 GHz Wi-Fi access point.
If you’ve figured out network connectivity and paired your devices (refer to our guide), launch the Steam Link app on your Chromecast and choose the computer on which you enabled Steam Remote Play earlier.
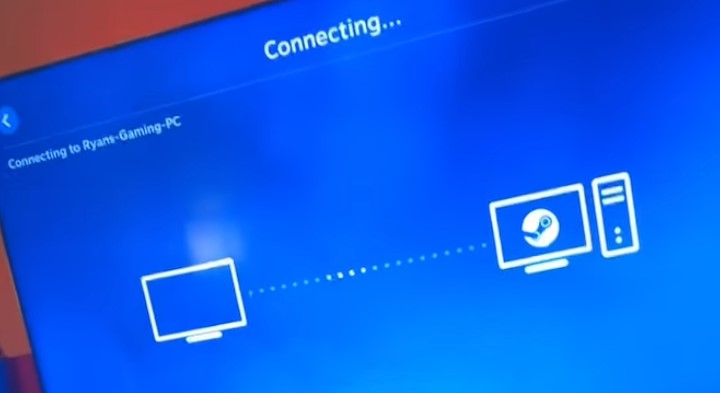
Once the Steam Link app successfully connects to your computer, you should see Steam opened in Big Picture Mode on your TV screen. After that, use your controller to navigate to your Library and launch the game of your choice.
For advanced video, audio, and controller configuration, head to the Steam Link app’s Settings (cog icon) menu or the Remote Play settings of the Steam desktop app.
Video Guide
Read also: XMEye on Android TV
Closing Thoughts
Steam Link doesn’t support casting over Chromecast, but you can get the app itself working on a Chromecast with Google TV puck and, as a matter of fact, any other Google TV or Android TV player without much hassle.
The thing to remember here is that you’re “streaming” your Steam games over the network. So you’re certainly going to notice slight video compression and input lag compared to connecting your PC to your big screen via HDMI or DisplayPort.
You can tune your Steam Link experience on your Chromecast by adjusting the streaming resolution and bitrate in the app’s Advanced Settings. The recommended profile over a 5 GHz Wi-Fi network is 1080p@60 FPS for reasonable stream quality and latency across most scenarios.
However, if you have a powerful gaming rig and solid wired network connectivity, you may try streaming at 4K and 60 FPS. Of course, you must also own a 4K variant of the Chromecast with Google TV, with a compatible screen to go with it.