Are you looking to enjoy your favorite PC games on your Samsung TV? With that massive backlog of titles on Steam, using your gaming rig like a home entertainment console makes sense, now more than ever, given the vast controller compatibility across games.
But there’s often one issue: your PC is in one room, and your Samsung TV is in another. Carrying your gaming tower to your living room is impractical – and so is running a long HDMI cable between rooms, potentially creating a tripping hazard, not to mention the cost of an Active HDMI solution.
However, there’s another workaround. It involves streaming games from your computer to your TV over your local home network. Valve’s Steam Link app lets you do just that, and you can get it on your Samsung Smart TV! Here’s everything to know about Steam Link on Samsung Smart TV.
Steam Link App on Samsung TV
Steam Link allows you to play your favorite PC games on your big-screen Samsung Smart TV without the hassle of a wired connection to your computer. Instead, the app streams the game from your PC over the local network with negligible input latency.
Steam Link utilizes the power of your existing gaming computer to stream video and audio to your TV while sending back controller input in real time. This way, you can play almost any game your PC can run on your TV.
All you have to do is open Steam Link, pair your gamepad (wired, 2.4 GHz, or Bluetooth) to your Samsung TV, connect to your computer on the network, and voila – Steam will open up in Big Picture Mode, after which you can dive right into your existing games.
Supported Input Devices
Below is a list of controllers the Steam Link Samsung TV app officially supports. You can even use your keyboard and mouse if you aren’t comfortable with controllers!
- Xbox 360 (Wired / Wireless)
- Xbox One (Wired / Wireless)
- Steam Controller
- Logitech F510 / F710
While there’s no explicit mention of DualShock 4 or DualSense gamepad on the Steam Support page for the Steam Link app, it should detect them when paired via Bluetooth. Other third-party controllers may also work.
Recommended Reading: Chromecast Steam Link
Supported Samsung Smart TVs
Steam Link is available for all Samsung Smart TV models released between 2016 and 2021. Besides the standard 1080p, the app supports 4K (2160p) streaming on 2017 and newer TV models – provided your PC can stream games smoothly at that resolution.
A pinned post from a Valve developer at the Steam Link discussions forum confirms that the app is available only for Samsung’s 2016-2021 Smart TV models and isn’t currently in plans for the 2022 models.
Whether it’s a technical limitation (most unlikely) or Valve hasn’t reached a deal with Samsung, we aren’t really sure. Both companies seem to point fingers at one another as to why Steam Link is unavailable for 2022 Samsung Smart TV models and beyond.
How to Get Steam Link on Samsung Smart TV?
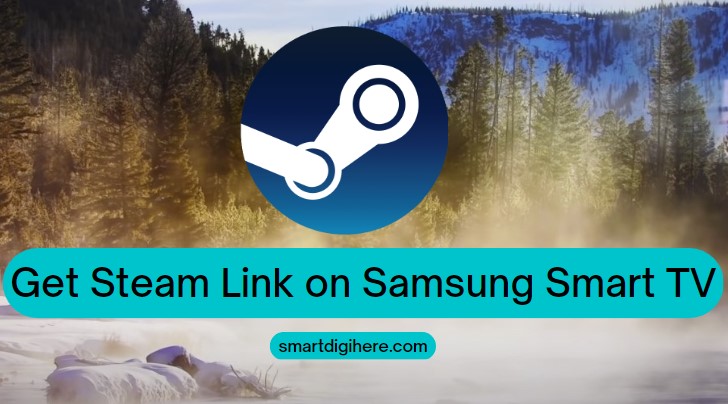
If you have a compatible Samsung Smart TV, use these steps to download the Steam Link app from Smart Hub or TV Apps Store:
- Turn on your Samsung Smart TV and ensure it’s connected to Wi-Fi (or Ethernet) for internet access.
- Press the Home button on the remote. On the screen that appears, select the Apps tile at the front of your app list.
- Scroll down to the “Games” category in the storefront and look for the Steam Link.
Alternatively, click Search (magnifying lens icon) at the top and manually search for the app.
- Once you find yourself on the app’s preview screen (description and screenshots), hit Install.
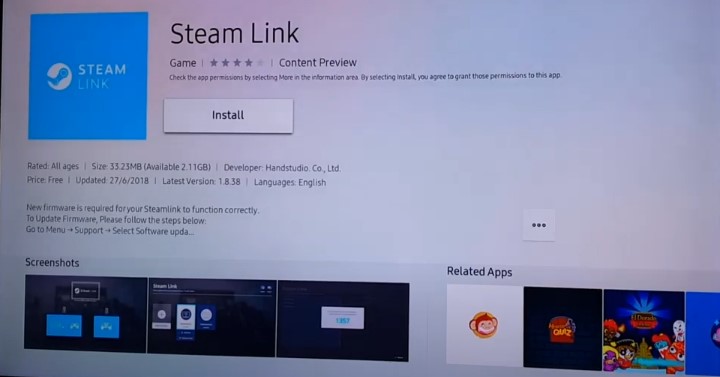
- Finally, when the installation’s over, select Add to Home to add Steam Link to your Samsung TV’s Home
| The following steps apply to a 2021 Samsung Smart TV model running Tizen 6.0. The process may vary depending on the model you own. |
Pressing Home on your remote will return you to your TV’s Home screen, where you’ll find the new Steam Link app among your pinned apps.
It’s worth noting that the Steam Link Samsung TV app is available only in select countries. While you can set your TV’s region to a supported country (e.g., USA), it isn’t ideal simply because it breaks other apps’ functionality, especially streaming services.
Configuring your PC for Steam Link
Before you set up Steam Link on your Samsung Smart TV, you must configure your host gaming PC to make it discoverable on the home network. Here’s what you need to do:
- Launch Steam on your computer.
- Go to the Steam tab from the top and select Settings.
- Navigate to the Remote Play tab from the left-hand sidebar.
- Tick the box next to the “Enable Remote Play” option.
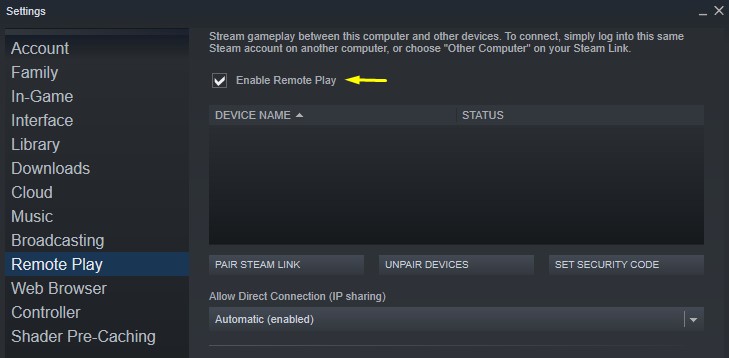
Below are some other things we recommend adjusting in the Steam desktop app. Go to Advanced Host Options and make the following changes:
- Toggle ON “Change desktop resolution to match streaming client.”
- Tick the box next to “Enable NVFBC capture on NVIDIA GPU” if you have an NVIDIA graphics card. Else, leave it unchecked.
- Toggle ON “Enable hardware encoding” and check the option corresponding to whether you have an NVIDIA, AMD, or Intel GPU.
- Enable “Prioritize network traffic” to improve streaming performance.
Connect your computer directly to your network router using an RJ-45 Ethernet cord to achieve the best streaming quality and lower latency.
Reading tip: Best Picture Settings For Samsung 4K TV
How to Set Up Steam Link on Samsung Smart TV?
Once you’ve made the changes, use these instructions to set up Steam Link on your Samsung Smart TV:
- Make sure your Samsung Smart TV is on the same network as your computer.
For the best experience, connect your Samsung TV to a 5 GHz Wi-Fi network or, most preferably, Ethernet.
- Next, connect your gamepad (or keyboard/mouse) to your TV. There should be some USB ports at the back (or side) to connect your wired input peripheral or the 2.4 GHz receiver for your wireless ones.
If you have a Bluetooth controller, put it into pairing mode, then navigate to your TV’s Settings > General > External Device Manager > Input Device Manager > Bluetooth Device List for pairing.
On 2016-2018 models, you go to Settings > System > Input Device Manager > Add Bluetooth Keyboard & Gamepad.
- Now open Steam Link from your TV’s Home screen.
- The first screen will ask you to connect your preferred peripheral to your TV. Press the Enter key on the remote to skip it since you’ve already done it.
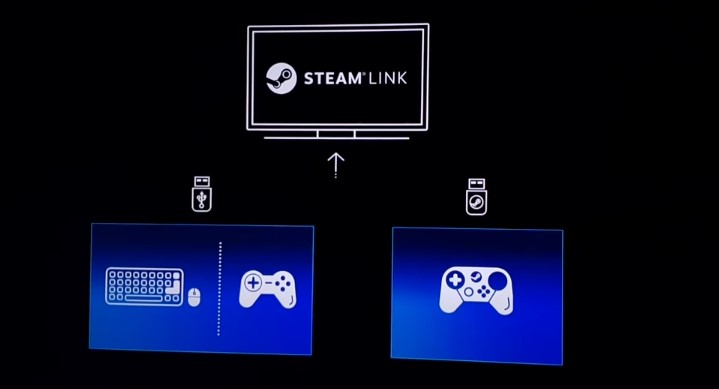
- Select the + Add Computer If your PC is powered on and connected to your local network, you should see its name.
- Once you select your computer, a pop-up box with a four-digit PIN will appear on your Samsung TV screen. Enter it in the “Authorize Device” prompt on your desktop.
You’ll only need to do this for the first time.
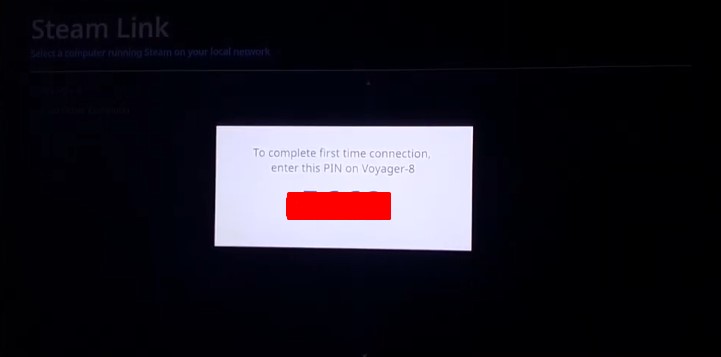
Success! Your Steam desktop will auto-switch to Big Picture Mode, while the Steam Link Samsung TV app will run a network test to determine the quality settings. Once it finishes, select OK.
You should see your PC screen on your TV immediately, after which you can launch and play your installed games from your Steam Library. The next time you want to connect to your PC using the app, select it from the main screen.
Of course, the games will run locally on your PC and not on some cloud hardware, meaning they won’t play any better than they already do on your computer, at least at the selected resolution and graphical quality.
Steam Link App Settings
From the app’s Settings (cog icon) menu, you can choose from three streaming quality presets (Fast, Balanced, Beautiful) depending on your network conditions and hardware.
Going to the Advanced Options tab gives you access to more settings. You can adjust your video resolution, toggle video/audio streaming, and enable the overlay for real-time performance monitoring.
Can’t Connect to Network or Find My Computer
To troubleshoot connection problems with your host computer, try these steps:
- Update the Samsung Smart TV’s firmware to the latest version. Similarly, ensure you have the up-to-date version of the Steam Link app installed.
- Power off your TV by unplugging it for about 10-15 seconds, then turn it back on.
- Confirm your TV and host computer are on the same network. Also, ensure the “Client Isolation” setting is disabled on your router.
Fix: Controller Right Joystick Changes TV Volume
This problem began right after Samsung pushed the v2111 firmware for their 2021 Samsung Smart TV models last November. From what we’ve found, the update tied the right controller analog stick to the TV’s volume controls, which the Steam Link app hasn’t received an update yet to intercept.
While there’s no ETA, a user within this thread on Samsung Community had supposedly contacted Steam Support for help, further stating that they’re aware of this issue and a later patch would fix it.
However, at the time of writing (March 2023), this issue persists. Also, holding the B button on the Xbox controller minimizes the Steam Link app, adding further nuisance.
Get Steam Link on Unsupported Samsung TVs
Whether you have an older Samsung TV or a newer 2022/2023 Smart TV model that doesn’t support Steam Link, your option boils down to buying an external device compatible with the app. It includes the Apple TV box or streaming media players powered by Android TV or Google TV.
Our top recommendation for remote game-streaming over Steam Link would be a Chromecast with Google TV puck simply because of its global availability and affordable price tag. All it requires is to connect the streamer to your TV’s HDMI port, power it on, set it up on your home network, and get the Steam Link app from Play Store.
However, if you’re looking for the best experience, an NVIDIA SHIELD is the ideal choice simply because of its powerful Tegra X1 SoC. It’s capable and efficient enough to decode high-res (up to 4K), high-refresh-rate streams with the lowest possible latency.
Get Steam Link on Samsung TV (Video Guide)
Game On
Once you follow this guide to set up Steam Link on your Samsung TV, all left to do is grab your gamepad, kick back, and get immersed in your collection of PC games on the big screen from the comfort of your living room couch.
There’s no need to bring your computer from the other room as long as it has Steam installed with Remote Play enabled and is on your home network. You won’t have to buy and configure additional hardware if you own a 2016-2021 Samsung Smart TV model.