What is Demo Mode on LG TV? Demo Mode, also Store or Retail Mode, is a feature brands commonly use to showcase their TV’s various features and functions to potential buyers in retail stores, demonstrating the picture and sound quality and “smart” features without any user input.
With Demo Mode enabled, the TV loops between pictures and videos, highlighting various features. It also disables many of the TV’s settings, such as the ability to make picture or sound adjustments, to prevent any accidental changes.
Retailers use Demo Mode to provide an interactive and engaging experience for customers interested in purchasing a new TV, showing them its features and options. It’s an excellent way for customers to see what the TV can do beforehand.
But if you’ve recently purchased an LG TV and it is still in Demo Mode, you don’t want it to continuously play advertising videos or let its settings keep reverting back to their factory defaults. Fortunately, it’s an easy fix, and this guide will show you how to get your LG TV out of Demo Mode.
Demo Mode on LG TV: Steps to Get Your LG TV Out of Demo Mode
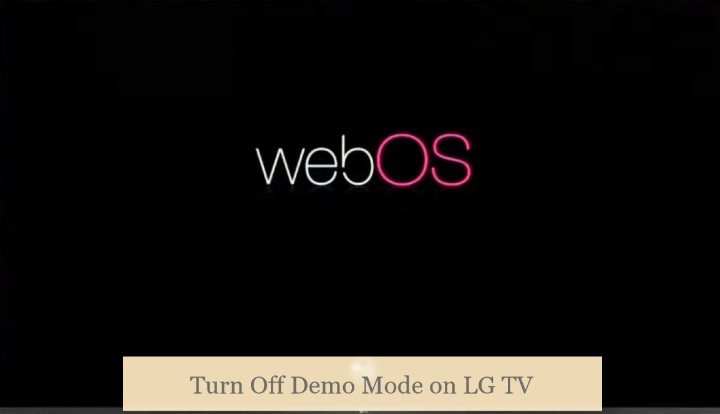
When the Demo or Store Mode is activated, your LG TV enters into a demo that features an excessively bright image with high levels of colour and contrast, which is more suitable for a sales floor but not under a home ambience. Follow the steps below to get your LG TV out of Demo Mode corresponding to your model:
webOS 23 & webOS 22 (2023 and 2022 Models)
- Press the Settings (cog icon) button on your LG TV remote.
- Scroll down the quick settings panel and select All Settings (⋮).
- Navigate to the General tab, then Devices, and select TV Management in the following submenu.
- You’ll see the Home/Store Mode Set it to Home Mode since you use your LG TV at home.
webOS 6.0 (2021 Models)
- On your remote controller, press the Settings (cog symbol) button.
- Highlight and select the All Settings (⋮) option on either side of the screen.
- Head to the General Settings from the sidebar, then scroll to and choose Devices.
- Move to the bottom of the submenu, select TV Home/Store Mode.
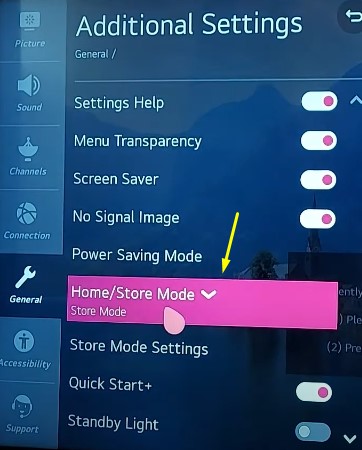
- Now set it to Home Mode.
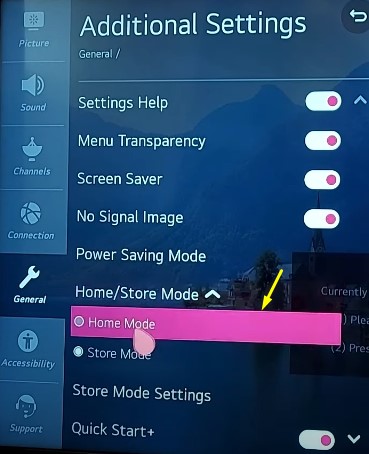
webOS 5.0 & Below (2021 or Older Models)
If you’ve accidentally enabled Demo Mode on an older webOS Smart TV model, disable it by performing the following steps:
- Press the Settings (cog) button on your TV remote.
- Click the More Settings (⋮) icon at the bottom right or left of the screen.
- Navigate to the General menu, then scroll down to the last option on the list.
- Change the Home/Store Mode setting to Home Mode.
NetCast Models
Even LG’s older non-webOS Smart TVs have a built-in retail mode. Here’s how to disable it:
- Press the Settings or Menu Button on your LG TV remote. Alternatively, click the Setup option under the LIVE section of the NetCast Home screen.
- Scroll down the Option (toolbox icon) menu on the following on-screen display.
- Select Mode Setting at the bottom of the menu and set it to Home Use.
- Also, ensure Demo Mode is Off and greyed out.
Can You Turn Off Demo Mode on LG TV Without Remote?
If you’ve misplaced your remote control, don’t worry – you can still turn off Demo Mode on your LG TV even without it. Simply follow these steps:
- Locate the Home or Menu button on the side of your LG TV.
- Hold down the button for approximately 15-20 seconds.
- Let go of the button when you see the “Demo Mode: Off” toast notification on the screen.
Alternatively, you can use the LG ThinQ mobile app to use your mobile device as a remote control for your compatible LG Smart TV. Or, if your phone has an IR blaster, use an app like Mi Remote to program your device as a universal remote for your LG TV, after which you can follow the above section to get out of Demo Mode.
Recommended Reading:
Bottom Line
The Demo Mode on LG TVs is for retailers to showcase the TV’s features and not for home environment, where the option limits access to some of the TV’s core functions. Whether your new LG TV has arrived with Demo Mode enabled or you’ve inadvertently turned it on, you can quickly and easily turn it off by following our guide.
If, for some reason, you’re unable to get your LG TV out of Demo or Retail Mode, perform the following to fix it:
- Press the Settings remote button and go to All Settings (⋮) from the quick settings bar.
- Select General, then System in the next menu.
- Scroll down to the end of the menu and click Reset to Initial Settings.
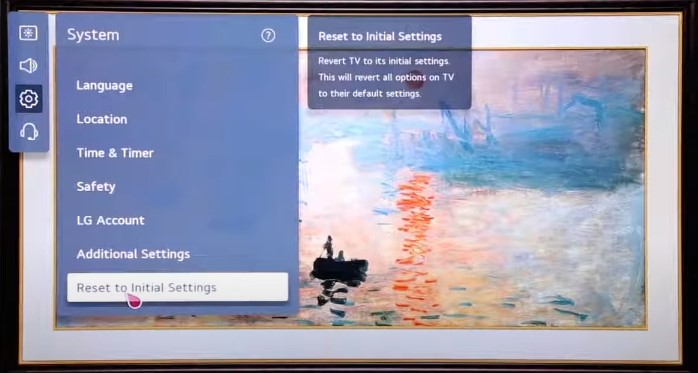
- Select OK to confirm your choice.
Note it’ll revert all options on your TV to their factory defaults, wiping all installed apps and settings. Therefore, you must go through the first-time setup process after the reset.