Screen mirroring is a convenient way to view the media content of your phone or tablet on a larger display, such as your Samsung TV. Smart View allows Galaxy smartphone owners to wirelessly project their device’s screen to a compatible Samsung Smart TV and get a better view of photos, videos, documents, and other media.
The best thing about Smart View, and screen mirroring in general, is you don’t have to deal with a cable mess to duplicate your mobile device’s content on a Samsung TV. However, sometimes you may encounter the issue of having no audio output when using Smart View, which can be frustrating.
We’ve compiled this troubleshooting guide with a handful of tried-and-tested tips and tricks to help you fix the Samsung Smart View No Sound issue.
How to Fix no sound when using Smart View
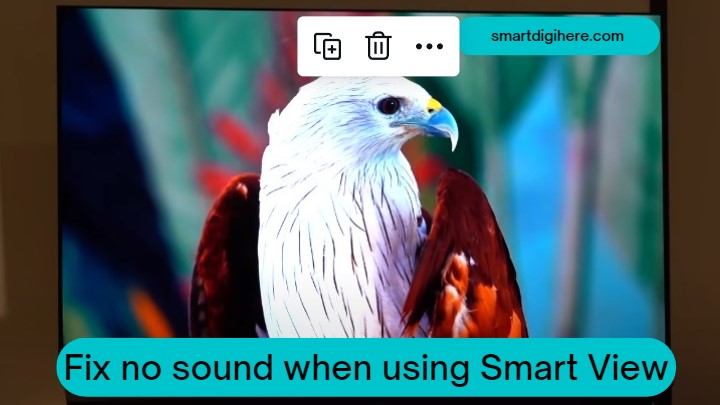
Reboot Your Phone and Samsung TV
Start with restarting both your phone and Samsung TV. It may seem like a trivial solution, but sometimes a reboot is all it takes to resolve minor glitches like no sound when using Smart View.
To reboot your Samsung TV, press and hold the Power or Standby button on your TV remote for a few seconds, then let go of it once the screen goes blank. After that, press the same button again to initiate the reboot process.
Restarting your Android phone is straightforward. Hold down the Power button and tap Restart in the following menu. On a newer Samsung Galaxy device, you may also do this:
- Swipe down from the top of your Home Screen to access the Notifications and Quick Settings panel.
- Locate the Power icon at the top and tap it. It should bring up the Power menu with a few options.
- Select the Restart option and wait for your phone to power back on.
Once you’ve rebooted both devices, try using Smart View again and check if it has resolved the no sound issue. If it persists, move on to the below troubleshooting method.
Connect Your Devices to the Same Wi-Fi Network
If your phone and Samsung TV are on different wireless channels (2.4 GHz and 5 GHz) on the same Wi-Fi network, it can create communication problems between the two devices when using Smart View.
Some Wi-Fi routers assign unique IP addresses to devices connected to different Wi-Fi channels, so your phone and Samsung TV may have different IPs. It can cause issues with the screen mirroring protocol and other problems like no audio, blocky image, and frequent drop-outs.
Connecting both devices to the same Wi-Fi channel ensures they communicate seamlessly over Smart View. Here’s what you must do:
- Go to the Wi-Fi settings on your phone and connect to your home Wi-Fi access point. It can be either 2.4 or 5 GHz, but ensure you get full signal strength in either instance.
- For an optimal Smart View experience, Samsung recommends connecting to a 5 GHz network.
- Next, press the Home button on your Samsung TV remote and select Settings on the left-hand side of the dashboard.
- Find and select Network Settings. Then choose Wireless as Network Type and follow the on-screen instructions to connect to the Wi-Fi access point as your phone.
Once both your devices are on the same wireless channel, try using Smart View and see if you still have the no sound issue.
Read: Does Samsung frame come with slim fit wall mount?
Maintain Close Distance Between Your Devices
To ensure a strong connection and avoid glitches like no sound during Smart View, we suggest keeping your phone and Samsung Smart TV within close proximity.
Ideally, your phone should be any further than 10 meters (33 feet) from the TV. Also, minimize blockage by physical objects that may obstruct the wireless signal between the two. It includes furniture, walls, or other barriers that can interfere with the connection and cause issues with mirroring.
Turn Off Bluetooth
You only need a stable Wi-Fi network for a successful Smart View connection. However, the Bluetooth connection on your mobile device and Samsung Smart TV could interfere with the mirroring protocol, causing all sorts of discrepancies like no sound. To avoid them, we advise you to turn off Bluetooth on both devices and attempt to use Smart View again.
Disable Battery Saver on Your Phone
If your phone is in battery saver mode, Smart View / Mirroring may not function as intended, as it restricts and outright disables various device functions, even affecting wireless network connections. Of course, it’s an easy fix if you follow the steps below.
- Head to the Settings app on your phone or tablet.
- Look for the Battery or Battery and Device Care option and tap it.
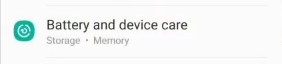
- Toggle off Battery Saver or Power Saving.
Update Your Devices
Your phone or Samsung TV may possibly be running on an older, buggy software version that’s hampering your device’s mirroring capabilities. To resolve this issue, ensure your Android phone or tablet is up to date. Additionally, use these steps to install any pending updates on your Samsung Smart TV:
- Press the Home remote button, select Settings on the dashboard, and then navigate to All Settings.
- Scroll down and select Support on the left-hand sidebar.
- Click Software Update in the following submenu and see if there are any pending Tizen OS updates for your TV.
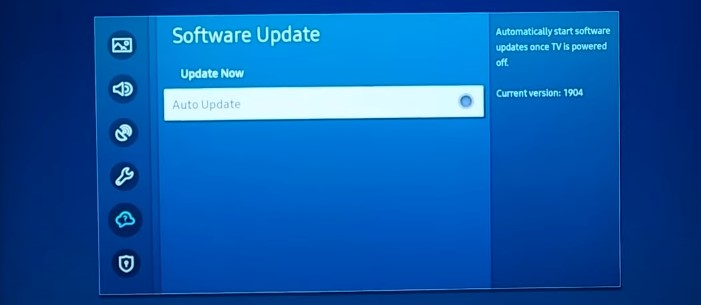
When installing updates on either device, do NOT touch or press any buttons until the process completes. After that, check if it has fixed the no-sound issue you encountered when using Smart View earlier.
Smart View No Sound – Use Other Mirroring Alternatives
If the built-in mirroring function on your Samsung TV is still not working, you can try using a third-party alternative like AirBeamTV. Such apps allow you to achieve the same goal as Smart View, which is to display the content from your phone on a bigger screen. Once you download the app on your phone, follow the on-screen prompts to begin screen mirroring with audio on your Samsung TV.
Trying to Play DRM-Protected Content? Read This!
Most streaming apps use security protection, commonly known as DRM or Digital Rights Management, which protects digital content and prevents unauthorized copying and distribution without consent.
However, DRM systems like Widevine interfere with screen mirroring, restricting the users’ ability to play back protected content from a particular app or website.
For example, if you’re trying to listen to music from the Spotify mobile app on your Samsung TV, the audio won’t work over Smart View. The same applies to video streaming apps like Disney+ and Netflix. The content will only be playable within the app on the device where it’s originally streaming.
For your music listening needs, you can use your Samsung Smart TV’s Sound Mirroring feature instead, which uses Bluetooth to stream your mobile device’s audio through the TV’s built-in speakers or external audio device.
All you need to do is go to your TV’s Home > Settings > Sound > Expert Settings menu, toggle on Sound Mirroring, and then pair your phone or tablet to your TV, after which you can play any audio on your device.
On a compatible Samsung Smart TV, you may also download Spotify, TIDAL, Pandora, Deezer, or Qobuz via the Apps Store and enjoy listening to your favorite albums and artists without a second device. The same goes for any streaming services you use on your phone or tablet.
Related Post: Best Picture Settings For Samsung 4K TV
Conclusion
Above, we’ve presented several troubleshooting solutions to help you fix the “no sound when using Smart View” issue. Simply follow the highlighted workarounds, and you should be able to resolve the problem fairly quickly.
If you’re still experiencing no sound when using Smart View after attempting the solutions in this guide, the underlying problem may likely be more complex and require additional troubleshooting. In that case, you’re better off reaching out to Samsung’s Product Help & Support team for further assistance.