Imagine this: You’ve recently returned from a trip and want to show your friends and family the photos and videos you captured, but your phone’s screen probably won’t cut it. That massive Samsung TV in your living room might just be the perfect screen for the job – only to discover that it doesn’t have the Google Photos app.
Google Photos isn’t officially available for Samsung Smart TVs, and for good reason. The fact that one can “cast” any photo or video from their phone onto a connected TV already makes the idea of a full app redundant.
However, since Google Photos allows casting only on devices that support Chromecast, which Samsung TVs don’t have built-in, the process is slightly more convoluted.
But worry not! We’re here to help you view your personal media via Google Photos on Samsung Smart TV. Simply follow this guide to learn more.
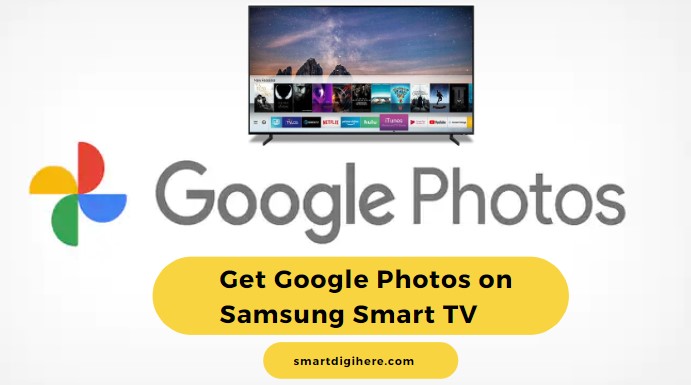
Get Google Photos on Samsung Smart TV with AirPlay
Although Samsung Smart TVs don’t have Chromecast, select models feature AirPlay, meaning you can use that to cast your photos and videos onto the big screen via the Google Photos iOS app. Of course, you need an AirPlay-enabled Samsung TV (check if your 2018-2023 model is on Apple’s website) and an iPhone or iPad.
Provided you meet the conditions, use these steps to view your synced photos and videos on Google Photos on your Samsung TV:
- First, ensure your TV and Apple device are on the same local network (Wi-Fi/Ethernet). Also, verify whether AirPlay on your Samsung TV is ON.
- You can do so by navigating to Settings > General (Connection on 2023 models) > Apple AirPlay Settings.
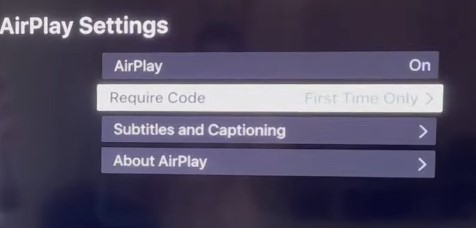
- Open the Google Photos app on your iPhone or iPad. Sign into your Google account if you aren’t already.
- If you don’t have the Google Photos app, download it from the App Store or tap here.
- Now pick the photo, video, or album you wish to view on your TV. Then, tap the Cast icon at the top-right corner.
- Select your AirPlay 2-enabled Samsung TV from the available list of devices.
And that’s it! The selected media should now display on your big screen. You can swipe between your photos on your iPhone or iPad to change what’s shown on your Samsung TV. When you wish to stop casting, tap the Cast icon in the app and select Disconnect.
Learn: How do I add Disney Hotstar to my Samsung smart TV?
For Mac Users
You can wirelessly mirror your Mac’s screen to your TV using AirPlay and browse your Google Photos media on a big canvas.
- Click the Control Centre icon in the menu bar, then Screen Mirroring.
- If your AirPlay-enabled Samsung TV is on the same network, you should be able to choose it.
- Confirm the four-digit AirPlay code shown on your TV screen. After a few seconds, you’ll see your Mac desktop on the TV.
- Open Safari or your preferred choice of web browser and visit photos.google.com. Sign into your Google account if necessary.
You can now view your synced photos, videos, and albums on your Samsung TV. To start a slideshow for an album, click the More (⋮) icon at the top-right corner and select Slideshow.
Get Google Photos on Samsung Smart TV Using Your Samsung Phone or Tablet
If you have a Samsung mobile device, you can easily mirror your photos, videos, and other media to your Samsung Smart TV via Smart View. Here’s what you need to do:
- On your Samsung TV, go to Settings > General > External Device Manager > Device Connect Manager to see if Smart View is ON.
- Swipe down from the top of your phone or tablet screen, then tap and find the Smart View icon in the quick settings panel.
- Select your Samsung TV from the list of supported screens nearby. Your mobile device and TV must be on the same Wi-Fi network.
- Smart View may prompt you to enter a PIN shown on your TV screen. Once you confirm that, tap Start now to start casting.
- Launch the Google Photos app on your Samsung smartphone or tablet to view your snaps on the big screen.
For a full-screen viewing experience without the intrusive black borders, tap the three-dot kebab (⋮) icon at the top-right corner of the Smart View menu, select Settings, tap Phone aspect ratio, and select “Full screen on connected device”. Note this may cause some apps on your Samsung Android device to restart.
If you have your Samsung TV set up with the SmartThings app on your phone, perform the following:
- Tap your Samsung TV model (on your home network) on the SmartThings app’s main screen.
- At the top-right corner, tap More options (⋮) and select Mirror Screen (Smart View).
- In the “Start casting with SmartThings” pop-up box that appears, tap Start now.
If you fail to connect your Samsung phone or tablet to your TV wirelessly, another option is to use Samsung DeX or a USB-C to HDMI cable. Simply connect your mobile device to your TV using the corresponding cable, then tap the mirroring notification that appears.
Get Google Photos on Samsung TV (For Non-Samsung Android Users)
You don’t need a Samsung phone or tablet to mirror Google Photos to your Samsung TV. It can be any other Android device as long as it offers a screen mirroring option. The process goes as follows:
- Swipe down from the top of your Android device to open the notifications and quick settings panel.
- There, look for the Cast option, which depending on the device and Android version, also goes by other labels like Screen Cast, Mirroring, Wireless Display, etc.
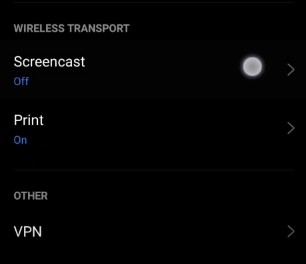
- Enable the casting functionality (if necessary) and select your Samsung TV from the list of devices.
- Once you can see your Android screen on your TV, return to your device’s Home page or app drawer to open the Google Photos
If you own one of the few Android phones or tablets that don’t have a screen mirroring feature built-in, you can use a third-party casting app like Web Video Cast or Cast to TV to accomplish the same objective.
Get Google Photos on Samsung TV Using a Chromecast Receiver
The Google Chromecast receivers are the perfect plug-and-play HDMI devices for those who own an older Samsung TV that lacks “smart” features. Once you connect to your home internet and configure it via the Google Home app, you transform your old Samsung TV into a capable streamer with Chromecast functionality.
Chromecast works across Android and iOS devices, meaning you can seamlessly share your backed-up photos, albums, and videos on your big screen via the Google Photos app in a few steps. All it requires is tapping the Cast icon in the Photos app and selecting your Chromecast device.

Similarly, you can cast the web version of Google Photos to your Chromecast-ready Samsung TV via Chrome or Edge browser on your computer.
Check out: How to Watch Premier League on Samsung TV
Concluding Words
Viewing your synced media via Google Photos on Samsung Smart TV can be a bit of a nuisance due to the lack of a native TV app. However, with the following workarounds our guide provides, you can achieve your end goal – mirroring your photos and videos on a bigger screen for all to see. If you know of any other ways of doing so, please let us know in the comments so we can try them out.