Can You Answer Calls On Fitbit Charge 4? Continue reading this article till the end to know more.
Fitbit is a brand synonymous with fitness bands, with the Charge 4 being one of the most popular models in the bunch. Featuring built-in GPS, altimeter, NFC payments, Spotify controls, and introducing the Active Zone Minutes metric, the Fitbit Charge 4 is the most advanced tracker of its form factor still to this date.
Chances are you’re planning to buy a Charge 4 but wondering whether you can answer calls on it. After all, many smart wearables come with speakerphone functionality, so users won’t need to take out their phones during workouts or other activities.
Does the Fitbit Charge 4 also offer this convenient feature? Continue reading this guide, and you’ll find your answer.
Can you Answer Calls on Fitbit Charge 4?
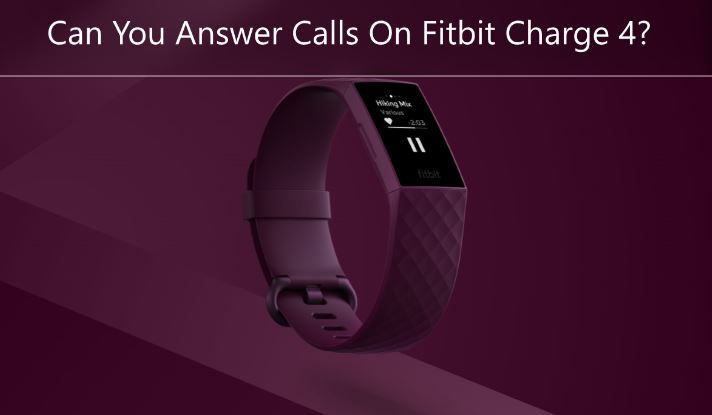
At the time of writing, only the Fitbit Versa 3 and Fitbit Sense allows users to answer calls from their wrist since they have a speaker and microphone built-in. Charge 4, on the other hand, has neither, meaning you can’t receive calls from it.
However, like text notifications, Charge 4 can alert you about incoming phone calls. But first, you may need to set up notifications properly on your phone and the Fitbit app. Check out the below section for more information.
Set up Incoming Call Notifications for Charge 4
You can’t have on-wrist phone calls, but you can at least get notifications for incoming calls on your Charge 4. To see incoming phone call alerts on your Fitbit watch, start with updating to the latest version of the Fitbit mobile app from the Play Store or App Store. Then, perform the following steps corresponding to your device:
Android
- First and foremost, go to the Settings app, navigate to Connect devices > Connection preferences > Bluetooth, and ensure your phone connects to the Charge 4.
- Next, return to the main Setting screen, navigate to the Apps & notifications > Notifications, and enable Notifications on the lock screen.
- Return to the Notifications page, select Recently sent, choose your default Phone app from the list, and confirm notifications are ON for it.
- After that, launch the Fitbit app, go to the Today dashboard, and tap your profile picture at the top.
- Select Charge 4 from the list, followed by the Notifications tile on the next screen. Then follow the on-screen steps to allow the Fitbit app to access your device notifications.
- Finally, choose your default Phone app in the “Calls” notification category.
And that’s it! You should receive incoming call notifications on your Charge 4 as long as your Android phone is nearby. It’s important to note that you won’t get call alerts when the DND feature is on.
iOS
- Head to the Bluetooth menu in your iPhone’s Settings app and confirm it’s connected to your Charge 4 tracker.
- Tap the Info ⓘ icon next to your Fitbit model name, then enable Share System Notifications on the following screen.
- Now return to the main Settings page, choose Notifications, and verify that you’ve set the “Show Previews” option to Always or When Unlocked.
- Similarly, choose Phone from the following apps list and ensure Allow Notifications is On.
- After that, visit the Today tab in the Fitbit app and tap your profile icon at the top portion of the window.
- Choose the Charge 4 linked to your Fitbit account, followed by the Notifications tile. You’ll need to follow the on-screen steps to pair your fitness tracker to your iPhone.
- Finally, tap App Notifications and choose the Phone app to receive incoming and missed call notifications from it on your Charge 4.
Now you can sync your Fitbit and start getting phone call alerts on your Fitbit watch– that’s as long as it’s paired to your iPhone over Bluetooth.
Troubleshooting Missing/Delayed Call Alerts on Charge 4
If you’re experiencing missing or delayed call notifications on your Fitbit Charge 4, here are a few things you can follow to resolve the issue:
- Be sure to keep your Android device or iPhone within 10 meters or 30 feet of your Charge 4. Otherwise, it’ll get disconnected, and you won’t receive any call alerts or other types of on-wrist notifications.
- Verify if you’ve enabled any features like Do Not Disturb, Driving Mode, or Focus Mode on your phone. When turned on, such options suppress incoming notifications from appearing on the phone, which results in missing call alerts on Charge 4. Disabling them will fix the problem.
- Similarly, swipe to the quick settings screen on your Charge 4 and make sure DND and Sleep Mode are disabled.
- Try turning off Bluetooth on your phone and back on, then re-pair it with your Fitbit tracker and let them sync.
On iPhone, tap the Info ⓘ icon next to your Fitbit’s name in the Bluetooth menu, turn Share System Notifications off, and back on again. - If the problem persists, reinstall the Fitbit app on your phone and restart your Charge 4. You can reboot the tracker by pressing and holding the side button until it vibrates and a smile icon appears on its screen.
Also Read: How Long Do Fitbits Last?
To Conclude
Although you can’t take on-wrist phone calls with the Fitbit Charge 4 (or any other Charge model for that matter) due to hardware limitations, you can set it up to show incoming call notifications instead.
Above, we’ve described the setup process in great detail and discussed a few troubleshooting tips to fix missing or delayed call alerts on the Charge 4 tracker. For any queries or feedback, scroll down to visit the comments section.