Streaming has provided content-hungry users with a simple and convenient method for consuming their preferred media. But with the advent of streaming comes multiple options, meaning you have to jump between various services to watch your beloved TV shows and movies. This emerging challenge may require a traditional solution.
That is, to ditch streaming subscriptions to an extent and buy your favourite movies and shows in physical copies. You can back them up to a mass storage solution and access the ripped content through a home media server system such as Plex, Emby, Kodi, or Jellyfin. You could even rip your music CDs and build your own high-quality music library.
Jellyfin is a free, open-source home entertainment software. This media centre platform allows users to manage and access their media collection on various devices. Born as a spin-off from Emby, Jellyfin emphasises privacy and user freedom while offering features equivalent to its rivals without requiring a subscription.
With Jellyfin, one can enjoy their media library from anywhere and on any device, be it a phone, computer, smart TV, or game console. Odds are you’ve been looking into it for setting up your local entertainment hub for a while, but the only thing you’re uncertain about is if Chromecast works with Jellyfin. You’ll find the answer in this guide.
Does Jellyfin Support Chromecast?
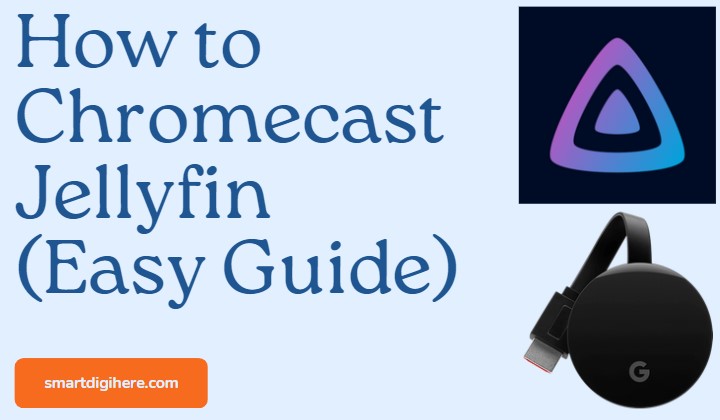
Yes! Out of the box, the Jellyfin Mobile and Web client include Chromecast support. One can install Jellyfin on their Android device from the Play Store and cast their locally-hosted media onto any screen with a compatible Chromecast receiver. iPhone and iPad users can get it from the App Store.
Chromecast Jellyfin: How to Cast from the Jellyfin Mobile App?
Before you can start streaming content from Jellyfin to your Chromecast-enabled device, you must set it up first. Here’s how you can set up a supported dongle like the Chromecast Ultra or Chromecast with Google TV:
- Plug your Chromecast into your TV’s HDMI input and then a power source.
- Download the Google Home app on your phone or tablet and launch it.
- Follow the in-app steps to set up your Chromecast, which usually involves scanning a QR code on the TV screen.
It’s worth mentioning that you’ll also need a Google account to proceed with the setup. Further, your devices must be on the same home network, preferably on a secure, 5 GHz Wi-Fi access point with an active internet connection.
Assuming your Chromecast device is ready, use these steps to cast your preferred media from the Jellyfin Mobile app:
- Open Jellyfin on your Android or iOS device from the home screen or app drawer if you haven’t already.
Provided you don’t even have the app, navigate to the Play Store or App Store corresponding to your mobile platform.
Use the store’s Search function to look for the “Jellyfin” app, then pick it from the results.
Tap the Install or Download button on the Jellyfin app preview page.
- Connect to your active Jellyfin server by confirming your host address.
- and port as configured, then log in with your Jellyfin username and password.
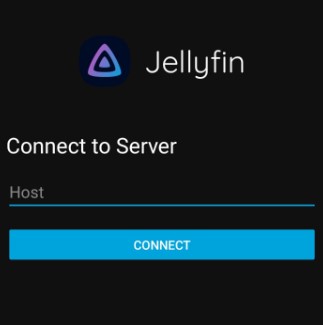
The app should automatically connect if it finds your Jellyfin server on the same network.
- Once signed in, you should see the Cast (TV with three waves) icon in the app’s upper-right section next to the Search option. Tap it and choose your desired Chromecast device from the list.
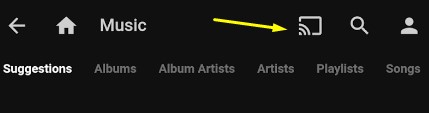
And that’s it! Now pick any of your movies, TV show episodes, or music from the library and start playing. You can stop casting anytime by tapping the glowing Cast icon and selecting Disconnect.
Chromecast Jellyfin: How to Cast from the Jellyfin Web Client?
As mentioned earlier, Jellyfin also offers Chromecast-from-browser support. Here’s what you need to do to cast content from Jellyfin Web:
- Open a new Chrome browser tab on your preferred device and browse to http://yourserverIP:8096 to access the web client.
- Sign in with your username and password to access the Jellyfin web dashboard.
- Click the Cast icon at the top-right corner among the other options. In the “Play On” menu, select your local Chromecast.
- Choose the media (e.g., movie, TV show, music) you wish to play on your big screen.
You can adjust the Chromecast stream quality from Settings > Playback > Video Quality section. You may also change the video quality over the web and limit the maximum video transcoding resolution from the same menu. For the most part, keeping these options to Auto will give you a stable, interruption-free streaming experience.
Fix the Missing Cast Option / Chromecast Not Working in Jellyfin
Whether you can’t see the Cast icon in the Jellyfin client or are unable to play any media on your Chromecast device, feel free to try out these troubleshooting steps:
- Ensure the device you’re casting from is on the same local home network as your Chromecast receiver.
- Power-cycle or restart your Chromecast In the meantime, relaunch the Jellyfin client on your source device.

- Assuming you downloaded Jellyfin on your Android device via F-Droid, you won’t find the Cast option, as it’s unavailable under a free license. You’ll need to install the Play Store version instead.
- If using the Jellyfin web client, make sure you open it from the Google Chrome web browser, as other Chromium-based web browsers may be unsupported.
- Videos encoded in h.265 codec may not play on older Chromecast dongles. Try re-encoding your media to h.264 and try again. Chromecast Ultra and the newer Chromecast with Google TV devices should still work.
- For casting to work on a non-public connection, you must block the 8.8.8 DNS on the Chromecast’s gateway via your router’s configuration page. For advanced users, we suggest going through this GitHub documentation by Vigrond.
If you own any newer Chromecast with Google TV dongles or Android-powered smart TV, don’t cast – use the Android TV version instead. It’s easier to set up and works reliably, and you can download it from the Play Store. No sideloading is required. Check out our guide to installing and using Jellyfin on Google TV for more info.
Hundreds of other things can go wrong with Jellyfin and Chromecast, and we can’t possibly cover all that. But if you have the time and patience to get everything working in order, we strongly advise you to visit jellyfin.org/docs for further advanced troubleshooting.
Alternatively, join Jellyfin’s Discord server, Telegram group, or the r/jellyfin subreddit to discuss your problem with the community and the project contributors. You’ll find all the links to support and discussion on Jellyfin’s official contact page (jellyfin.org/contact).
More Chromecast Guides:
How to Use Jellyfin to Organize Your Media
Closing Words
Jellyfin has its quirks and limitations, yet it’s one of the better Plex alternatives that don’t lock features behind a paywall. This guide has everything you need to know about casting media from Jellyfin to Chromecast, with detailed instructions and additional troubleshooting fixes. If you have any questions regarding Chromecast Jellyfin, leave them for us in the comments below.