LG makes excellent televisions, especially across a wide price range. While LG’s signature smart TV platform webOS supports various entertainment apps, some make the mistake of mixing it up with Android TV and Fire TV, which offer the option to sideload apps outside of their official storefront.
Technically, any app not developed by LG is considered a “third-party” app. For instance, Apple is the developer of the Apple TV app, whereas Amazon has brought Prime Video to LG webOS TVs – you get the idea. They’re available on LG Content Store, the TV manufacturer’s only medium for webOS apps/channels.
When talking about “third-party” apps, most people consider the ones not found on a platform’s respective storefront but are otherwise obtainable from an alternate source. In that case, webOS (and even Samsung’s Tizen) doesn’t provide much user freedom compared to Android-based Smart TV platforms.
Sideloading third party apps on LG smart TV isn’t impossible, though you must jump through many hoops. You could do it if you’re willing to put in the time and effort, though you should be aware of a couple of limitations. Learn more in this guide.
Install Third Party Apps on LG Smart TV (Safe)
Although it’s possible to “root” LG Smart TVs running on older firmware, not everyone is comfortable with the idea. Therefore, the safest way to sideload third-party homebrew webOS applications is to use Developer Mode. There’s a problem with this workaround, which we’ll discuss in more detail, but first, let us walk you through the process.
1. Get LG Developer Portal Account
- First, visit developer.lge.com/login from your browser and sign in with your LG Account details.
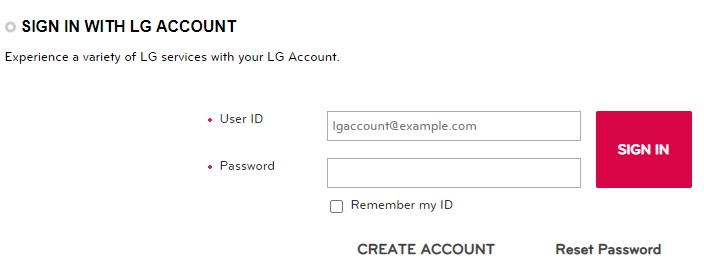
- A new pop-up browser window should appear, prompting you to “Add LG Service.” Click it to elevate your account status to LG Developer.
2. Get Dev Mode Ready on LG Smart TV
- On your LG Smart TV, navigate to the Home UI (press the Home remote button) and select LG Content Store from the launcher bar or the Apps icon in your apps row.
- Go to the Search menu, look for the Developer Mode app, and Install.
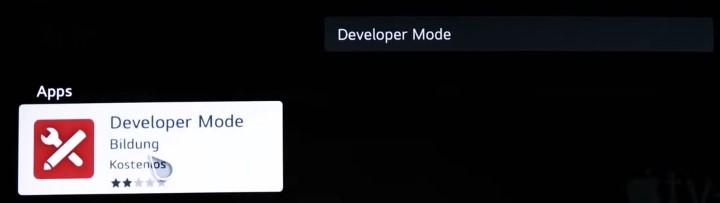
- Open the app, enter your LG account User ID and Password, and click Login.
- Next, enable Dev Mode Status and confirm rebooting your LG TV.
- After reboot, open the Developer Mode app from the Home and enable Key Server.
You should now see a Host (IP) Address and Passphrase on the left side of your TV screen. Jot them down on a piece of paper for reference.
Check out: Get Freeview on LG Smart TV
3. Use DevMode Manager for webOS TV
Developed under the webOS Homebrew Project by mariotaku on GitHub, Device/DevMode Manager is an easy-to-use tool that allows sideloading third-party apps on your LG Smart TV in developer mode, which is what we’ll be using here.
- Go to github.com/webosbrew/dev-manager-desktop/releases from your browser, download the latest release for your Windows (.msi), macOS (.dmg), or Linux (.AppImage) computer, and install it.
- Launch the app after installation. You should see the “+ Add Device” option under “More” on the left-hand side of the webOS Dev Manager window. Click it.
- Type in the Host Address and Passphrase you noted down earlier in their respective fields. Also, assign a Name to your LG Smart TV, then click Add.
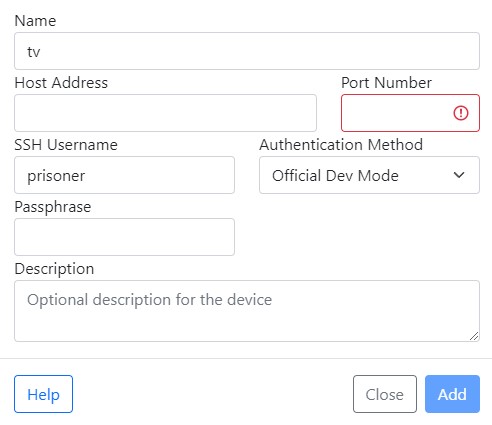
Once it establishes a connection to your LG webOS TV (your computer must be on the same home network as your television), you are ready to sideload third-party apps. To do so, head to the Dev Manager’s Apps section, and click “Available“ at the top to explore the app catalog.
Click the Install button next to the app you want to use on your LG Smart TV. It should take about a minute, after which you should see the app added to your TV’s Home apps row.
Note: From the “Install” option at the top-right corner of the Dev Manager’s Apps page, you may also sideload your own IPK (extension for webOS apps) files.
So What’s the Catch?
To LG and their infinite wisdom, the webOS Developer Mode revokes elevated system access 50 hours after initial activation. After that, Dev Mode is auto-turned off, which results in the removal of any sideloaded app.
However, for better or worse, you can prevent this by clicking “Extend” in the Developer Mode app on your TV before LG revokes your access. And if you know your way around, check out this post from user schnills over at the XDA Developers forum to extend the time limit. We’ve highlighted a more straightforward solution in the section below.
Don’t Have Access to a Computer?
In that case: Once you enable Dev Mode on your LG Smart TV (check the steps above), open the built-in Web Browser and head to webosapp.club/online. Click the Homebrew Channel app icon, then the Install button on the following page.
And while you’re at it, return to the list of applications on the website and install the DevMode Timer Reset app. It lets you set a schedule to extend the Dev Mode session once a day.
After you reboot your LG TV, you should see the Homebrew Channel on the apps list. Simply open it and install your desired third-party app.
Root / Jailbreak Your LG Smart TV (Risky)
RootMyTV uses a chain of exploits (more technical details on their GitHub page for those interested) for rooting/jailbreaking LG webOS Smart TVs. You run it from your TV’s built-in browser app once, then never care about extending your Dev Mode status every 50 hours.
We consider the previous workaround to installing third-party apps a better solution because LG patched the vulnerability over an OTA firmware update for its webOS TVs last year. You’re out of luck if your TV’s running mid-2022 or newer firmware.
The devs behind RootMyTV assure that while jailbreaking your LG webOS TV doesn’t inherently put it at risk of bricking, it may void your device’s warranty. Supported TVs include models from early 2018 to late 2021 running webOS 4.x – 6.2, with some 2017 models with webOS 3.4 – 3.9.
If you know that your TV runs on pre-patched firmware, try the below method to root it and install third-party homebrew applications.
- If your LG Smart TV runs pre-webOS 4.0 software, navigate to Settings, then Network, and enable the LG Connect Apps
- Next, head to your TV’s Home menu and launch Web Browser from your apps row.
- Enter https://rootmy.tv in the Search bar and wait for the page to load fully.
- Drag the slider to the right on the website using your Magic Remote. Or, press the “5” button on your remote.
- A security dialog box should appear. Click Accept and let the exploit do its magic.
Once your TV goes through the first reboot cycle, you’ll need to do it the second time to confirm installing the webOS Homebrew Channel, from where you can sideload third-party apps on your LG TV. Heads-up notifications will keep you updated on the exploit’s progress.
A successful RootMyTV exploit also prevents auto-firmware updates. Although re-enabling webOS updates is possible from the Homebrew Channel’s Settings menu, we’d suggest not doing so simply because the latest firmware fixes the security vulnerability.
If you get the “Denied method call…” error message after running the exploit, it means you have a patched LG TV you can’t jailbreak. The same applies if your TV reboots but doesn’t install the Homebrew Channel.
Installing Third Party Apps on LG TV via Homebrew Channel
It’s simple, really. Launch the Homebrew Channel (beer mug icon) from your TV’s Home menu, find and select the app you wish to sideload, and hit Install on the preview page. Once again, you can open the newly installed app from your apps on the Home screen or the ribbon menu.
Best Third Party Apps For LG Smart TV
The default webOS Brew Apps Repository (repo.webosbrew.org) on the Homebrew Channel doesn’t have that many options. However, there are other repositories (which we won’t link to for obvious reasons) you can add manually from the app’s Settings menu. A quick web search should provide you with links to alternative IPK sources.
That said, here are our favorite third-party for LG Smart TV from the webOS Brew Repository:
- 3D Pinball – Space Cadet: Feeling the nostalgic rush of revisiting the Windows Pinball game you used to play in the ‘2000s? Now you can play the webOS-ported version on the big screen!
- Crunchyroll: No need to be bummed about Crunchyroll’s unavailability for LG Smart TVs, as this unofficial app allows you to stream your favorite anime.
- IHSplay: Unofficial Steam Link client for LG webOS TVs. It allows streaming your PC games over the network to your big screen.
- Moonlight: Uses NVIDIA GameStream to enable high-performance PC game-streaming (up to 4K @ 60 FPS) on the local network.
- RetroArch: It doesn’t need any introduction separately. If you want to emulate retro games on your LG webOS TV, this is the best solution.
- YouTube AdFree: A better YouTube app for LG Smart TVs with no advertisements and SponsorBlock.
Related Posts:
- Sky Remote Codes For LG Smart TV
- STV Player on LG Smart TV
- LG Screen Share Not Working? (Easy Fixes)
- Get Chrome on LG Smart TV
Disclaimer
This guide outlines the process of installing third party apps on LG Smart TV, which the company doesn’t officially endorse. While we’ve made every effort to ensure the accuracy of the provided information, we can’t guarantee that the steps will work for every LG webOS TV model or that they will not cause damage or other issues.
By following this guide, you assume all risks and responsibilities associated with “rooting” your LG Smart TV and installing third-party apps. We aren’t responsible for any damages, data loss, or other issues that may arise as a byproduct.