Getting tired of watching TV and movies on a lackluster, blurry display? Take a look at this guide to the best picture settings for your Hisense 4K TV. With these expert tips, you can unlock the full potential of your high-definition screen and achieve the ultimate viewing experience. From adjusting contrast and brightness to fine-tuning color settings, this guide will walk you through every step of the process. Say goodbye to subpar picture quality and hello to stunning, lifelike images on your Hisense 4K TV. Here are our recommendations at the best picture settings for Hisense 4k TV and how to adjust them for optimal viewing.
Best Picture Settings for Hisense 4K TV: Understanding the Different Picture Modes!
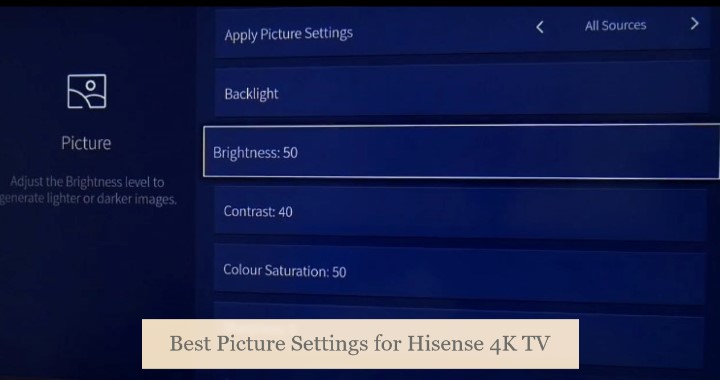
First, you need to understand when finding the best picture settings for your Hisense 4k TV is the different preset picture modes that are typically found on 4k TVs. These include Movie, Sports, Game, and Vivid modes. Each of these modes has its own set of advantages and disadvantages and should be used in different situations.
As an example, the Movie mode is ideal for watching movies in a dimly lit room. It provides a more cinematic experience by adjusting the color temperature and contrast to create a more natural image. The Sports mode, on the other hand, is ideal for watching sports in a well-lit room. It provides a more vibrant image by adjusting the color and brightness to create a more dynamic image.
When adjusting the different picture modes, it’s important to take note of how the image looks on your TV. Experiment with different modes to find the one that looks best to you.
Our Recommendations for Hisense 4k TVs
SDR
On Hisense 4k TVs, it is recommended to use the Movie mode, as it provides accurate images and enough room for customization. After selecting this mode, it is suggested to adjust the following settings:
- Picture Mode: Movie
- Backlight: 50-60
- Contrast: 85-90
- Brightness: 50-55
- Sharpness: 0
- Color: 50-55
- Tint: 0
Advanced Settings
- Dynamic Contrast: Off
- Color Temperature: Warm
- Gamma: 2.2
- HDMI UHD Color: On (for HDMI inputs)
- Motion smoothing: Off
- Picture Size: Native or Aspect Ratio (depending on your preference)
- HDR Mode: Auto (if available)
Note: These settings are a general guide and may differ depending on your personal preferences and the model of your Hisense 4K TV. It’s always a good idea to perform a quick calibration to get the most accurate picture.
Read: Get Freeview on LG Smart TV
Gaming Settings
(SDR)
If you play games, you should use the “game mode” to optimize the picture and reduce input lag.
- Picture Mode: Game
- Backlight: 50-60
- Contrast: 85-90
- Brightness: 50-55
- Sharpness: 0
- Color: 50-55
- Tint: (default)
Few Tips:
- Make sure the colors are warm
- Experiment with different preset modes and fine-tune the settings to achieve the best picture quality for your gaming experience.
- Consider using a calibration disc or professional calibration for the best possible picture quality.
- Adjust the Gamma setting to 2.4 for best visibility in the darker areas of a game.
Related: Install Zwift on Android TV / Smart TV
Sports Settings
(SDR)
Here are the sports settings. Use them to get the best results:
- Use the Theater Night mode
- Adjust the contrast level to 35
- Set the brightness level to 50
- Increase the color level to 55
- Keep the tint setting at the default value
- Decrease the sharpness level to 0
- Disable the Digital Noise Reduction feature
- Ensure that the FILMMAKER MODE Auto Detection is off
Note, though, that different TVs and viewing environments will require different adjustments. Therefore, it is recommended to experiment with the settings and find the combination that works best for your specific TV and viewing preferences. To improve the viewing experience of sports content, adjust the color temperature to warm or check the gamma setting.
HDR Settings
When viewing HDR content on a Hisense 4K TV, it’s important to take advantage of the automatic HDR feature that is enabled on all native apps. As you begin playing HDR content, you will notice a mini-HDR icon next to the picture settings menu. However, one setting that should be manually adjusted is the Picture Mode, which should be switched to “HDR Theater” for the best results.
Audio Settings
Understanding your Hisense 4k TV’s audio settings is essential to getting the best audio experience possible. The following is one method to try:
- Go to the main menu of your TV
- Select the settings option
- And go to the Device Preferences tab.
From there, select the Sound option and consider resetting the audio settings to the default values. This can help resolve any minor glitches or issues with the audio settings.
Furthermore, there are a few things to keep in mind when setting up your audio:
- Make sure to turn off eARC and turn on Dolby Atmos for enhanced audio
- Connect the TV’s HDMI ARC to a soundbar with a HDMI-certified High-Speed 2.0 cable (18Gbps) for high-quality video and audio.
- If you have previously connected your TV to a sound system, try performing a full reset on your TV to clear the cache.
Also, you should be aware that there are other factors that can affect the audio quality on your Hisense 4k TV, such as outdated firmware, faulty HDMI, ARC, or optical cables. Hence, if you’re experiencing issues with the audio on your TV, it’s worth checking those as well.
Related: How to Fix Fitbit Time Not Updating
Conclusion
Basically, the best picture settings for Hisense 4K TV will depend on your personal preferences and the viewing environment. Still, some key settings to consider adjusting include the backlight, contrast, brightness, color temperature, and motion smoothing.
Also, try using your TV’s built-in picture modes, such as “Movie” or “Game,” to get started. Aside from that, it’s worth noting that best settings may vary depending on the content you are watching, so, you should experiment with different settings and make adjustments as needed.
Read: Install XMEye on Android TV / Smart TV?
FAQ’s
How Can I Tell if My Hisense TV is 4K?
To find out if your Hisense TV has 4K resolution, there are a few ways to do so.
- Check the TV’s manual or packaging: The manual or packaging that came with your TV should indicate whether it is 4K or not.
- Look for 4K or Ultra HD label on the TV: Many 4K TVs will have a label or logo indicating that they are 4K or Ultra HD. This label is usually located on the front or back of the TV or on the TV’s remote control.
- Check TV’s specs: You can also check the specifications of your TV on the Hisense website, by searching for the model number of your TV and checking the resolution listed on the product page.
Are Hisense TVs true 4K?
Yes, Hisense TVs are true 4K. 4K TVs like Hisense’s offer a more immersive viewing experience with sharper, more defined images and a wider color range. It’s worth mentioning that to truly enjoy the benefits of a 4K TV, the content you’re watching should also be 4K resolution, otherwise, you will not see the difference on a lower resolution content.
How can I make my 4K TV better?
To make your 4K TV better, you need to adjust the picture settings, using the TV’s built-in picture modes, calibrating the TV with a calibration disc, and making sure the TV is placed in a well-lit room. Plus, using a high-quality HDMI cable and streaming content in 4K can also improve the overall picture quality.