Most consumers really don’t care about how their brand-new TV looks – as long as it seems like a massive improvement over their older TV set. While LG’s 4K UHD, NanoCell, and OLED TVs look amazing with factory-applied picture settings, there are additional options you can play with to improve the image fidelity further for movies, TV shows, sports, and gaming.
By tweaking settings like backlight, brightness, contrast, color, sharpness, and motion, you can achieve a better result and elevate your viewing experience. This guide will walk you through the various picture mode presets and help you find the best picture settings for your LG 4K TV.
Note the best picture settings for LG 4K TV may vary depending on your preferences and the lighting in your room. What looks great on an LG NanoCell TV won’t be the same as on an OLED or UHD model. There’s no “universal” picture setting for all LG TV models.
General Tips to Get the Best Picture on LG 4K TV
Before you start playing around with the options to achieve the best picture settings for your LG 4K TV based on your ambiance, media, and preferences, consider these tips:
Placement
Avoid positioning your LG 4K TV in a location that requires you to look up, down, or at an angle to view the screen. It’s crucial because colors fade, and contrast diminishes as you look at the screen at an angle or move further away from the center.
Lighting
Natural light seeping through windows or lamps can cause glare on your TV screen, even if it may have an “anti-glare” or “anti-reflective” coating. It negatively affects the picture quality, a problem particularly exaggerated on curved panels.
To improve your LG 4K TV’s picture, consider using dimmable lamps in your room, closing the drapes, or dropping the shades to reduce light from hitting the screen.
Read also: Pink Screen on LG Smart TV
Set Your TV to Home Mode
When setting up your LG 4K TV for the first time, you may need to choose between Home or Store Mode. The latter is designed for showroom environments, featuring an in-store demo with an overly bright picture, oversaturated color, and intense contrast. It’s far from ideal for home use.
To set your LG 4K TV to Home Mode, long-press the Settings (cog icon) button on the remote, head to the General menu, choose Devices, and then TV Management. Now you can click the Home/Store Mode option and set it to “Home Mode.”
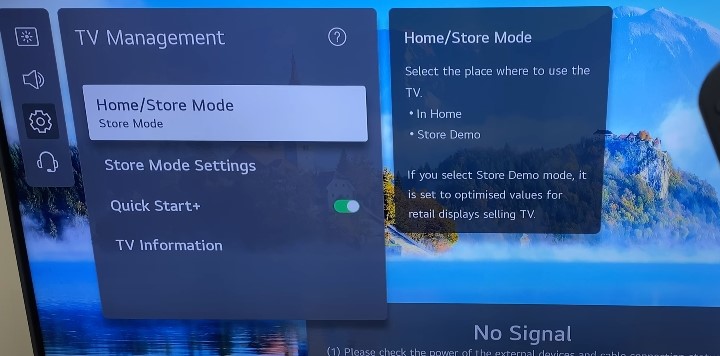
On webOS 6.0 and older versions, the process is slightly different:
- Press the Settings (cog symbol) remote button and select the All Settings (⋮) option at the bottom.
- Next, scroll down and click the General tab, then select Additional Settings at the bottom of the submenu.
- Select Home/Store Mode and set the option to Home Mode.
Recommended Reading: How to Turn On Gallery Mode on LG TV?
LG 4K TV Picture Modes Explained
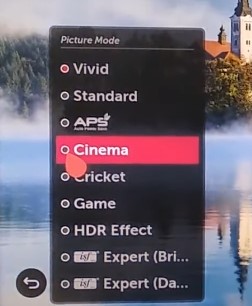
LG 4K TVs feature several preset picture modes to enhance your viewing experience while watching movies, TV, sports, or playing games. Here’s where to find them:
- Press the Settings (cog icon) remote button or select it within your LG TV’s Home menu or launcher bar. The Quick Settings menu should appear on your TV screen’s left or right side.
- Scroll to the Picture icon and use the remote’s left or right navigation buttons to cycle through the available picture modes.
To access all the Picture Mode Settings on your LG 4K TV, select All Settings at the bottom of the Quick Settings menu, followed by the Picture tab.
It’s worth noting that the presets available on your TV may differ depending on the model and selected input source. The following are the most commonly found picture modes on LG 4K TV:
Standard
The TV shows the picture with standard contrast, brightness, and sharpness settings. It gives a satisfactory viewing experience for watching movies and general content. It’s what most LG 4K TVs come with applied out of the box.
Vivid
This mode enhances the picture by boosting contrast, brightness, and sharpness. However, we (and AV enthusiasts in general) strongly discourage using this setting as it adds an unnaturally bright and vivid filter over every scene. Don’t pick this mode unless you’re in a brightly-lit room (and even then, consider other options).
Cinema
This mode aims to enhance the movie-watching experience, adjusting the picture settings to appropriate brightness, contrast, and color temperature levels generally suitable for films.
Compared to Standard or Vivid, it’s dimmer and has a warmer color temperature. It’s the best preset for darker environments, like a movie theater.
The Cinema preset also disables additional processing, so movies retain their 24 FPS motion and don’t produce the soap-opera effect filmmakers strongly criticize.
Technicolor Expert (Select Models Only)
This mode, related to the Cinema preset, provides color optimization by Technicolor’s color scientists who work on color-grading Hollywood content.
Sports / Soccer
As the label suggests, this picture mode optimizes the screen for watching sports broadcasts. It adjusts the variables to display a brighter image with a “cooler” color profile and enhances motion response. It also heightens the sharpness value for fast-paced movements, like kicking or throwing a ball. The preset label may vary by region.
Game
It’s the best picture preset for gaming. The mode puts your LG 4K TV in low latency mode for better responsiveness when playing with a controller. It achieves the lowest input delay by disabling all post-processing effects your TV otherwise uses, and as a result, games look and play exactly how they should.
Additionally, it’s compatible with LG’s Instant Game Response feature, which we’ve explained in more detail in the later section.
HDR Effect
On LG 4K TVs that support HDR (High Dynamic Range), this mode aims to intelligently adjust the brightness and darkness levels of the display, resulting in a more dynamic and clear picture.
Furthermore, HDR Effect tries to simulate this effect for SDR (Standard Dynamic Range) media. However, it may result in some content appearing washed out or having wrongly applied brightness levels from scene to scene.
In most cases, we don’t recommend selecting this preset, as your TV will auto-switch to HDR mode when it detects HDR-encoded content.
Photo
It’s best for viewing pictures and slideshows, presenting still photographs with minimal loss of the original quality.
Auto Power Saving (APS)
APS preset dynamically adjusts the picture based on power consumption using LG’s dimming control. While it saves lots of power, it may result in quality degradation.
Expert (Bright or Dark Room) / ISF (Day or Night)
This mode allows professionals and image purists to fine-tune the picture quality to their liking. It unlocks advanced adjustment options designed for experts specialized in display calibration. We advise consulting your LG TV retailer or visiting the official ISF website to find a certified TV calibrator in your area.
Disclaimer
- Changing the Picture Mode may affect the Energy Saving settings, resulting in higher energy consumption. You can manually change these settings in the Energy Saving and Picture Options
- If your LG 4K TV receives an HDR or Dolby Vision video signal but doesn’t support the following image enhancements, the TV will only give you access to the standard picture mode options.
You might also want to know: Install Third Party Apps on LG Smart TV
Best Picture Settings for LG 4K TV

The preprogrammed “smart” picture modes on LG 4K TVs offer a quick and easy way to improve picture quality. However, you can customize each mode to your preference from the Picture Mode Settings menu, accessible from Home > Settings > All Settings.
|
LG recommends the following settings for different lighting environments, though we encourage you to make further adjustments preferred to your tastes:
| Setting | Standard (Artificial Light) |
Vivid
(Natural Light) |
Cinema
(Dark Room) |
| Backlight / OLED Light | 80 | 100 | 80 |
| Contrast | 85 | 100 | 85 |
| Brightness | 50 | 50 | 50 |
| Sharpness | 25 | 30 | 10 |
| Color | 50 | 70 | 50 |
| Tint | 0 | 0 | 0 |
| Color Temperature | C20 | C50 | 0 |
As you can see, your LG 4K TV includes several picture mode settings, each with unique functions. Here’s a rundown of the available modes:
Backlight / OLED Light
It adjusts the overall screen brightness (not to be confused with the Brightness option) by changing the output intensity of the backlight (or edge light area) of an LED TV or the amount of light emitted from the OLED pixels.
A higher number means a brighter screen. If your TV is in a dark room or basement, you won’t need to set it too high. On the other hand, you may want to increase the Backlight / OLED Light value in a brightly-lit environment. Avoid making adjustments when lights reflect directly on the screen, as it’ll set the baseline at an unrealistically high value.
Instead, tune it under averagely-lit room light and a scene with lots of white, such as a snowy mountain under broad daylight. If you have to squint your eyes, the Backlight / OLED Light value is too high. Decrease it and repeat until it’s at a comfortable level.
Contrast
It’s the difference between an image’s brightest and darkest areas. A higher value means higher contrast. But don’t just crank it up to 100 without considering your preference.
Pause your LG 4K TV on a scene with a bright, white object (someone wearing a plain shirt, for example) and adjust the value until it’s bright, keeps the distinct details (e.g., wrinkles on the shirt), and has crisp edges. We recommend starting at 50 and gradually ramping it up to find the ideal setting.
Brightness
Contrary to popular belief, the “Brightness” slider lets users make dark regions of the picture brighter or darker. It’s the opposite of “Contrast,” which allows you to adjust bright areas of an image to appear brighter or darker.
A higher number means a brighter screen, but set it too high, and blacks will look gray and flat. Set it too low, and it causes clipping (or less detail) in dark areas.
When adjusting the Brightness, refer to the top and bottom black letterbox bars of a movie. They should be close to pitch black, darker than movie credits.
Pause a scene and turn the Brightness up until the bars look gray, then turn it down until they appear completely black.
| Note: You may need to adjust the Contrast and Brightness settings back and forth to settle on an optimal result. |
Sharpness
This setting adjusts image sharpness. A higher number means a sharper image. Test it by pausing on a scene with straight lines, like buildings or bleachers in a stadium.
Setting the value too high will make the lines appear aliased or jagged, whereas a lesser value results in a soft and blurry-looking image. Gradually lower the sharpness until the edges appear clean and straight, then leave it there.
Some LG 4K TV models allow users to individually adjust the contrast edge sharpness in vertical and horizontal directions.
Color
This setting adjusts color intensity or saturation. A higher number makes colors look overly vivid, while too little appears desaturated or grayish. It can be hard to determine if your LG 4K TV has accurate color without a calibration disc and optical filter. However, there are a few tricks you can try.
First, if your TV features a color temperature adjustment (check below), choose the warmest profile as a reference. Next, pause on a scene with many faces, preferably with diverse skin tones.
With that reference, turn the Color value to max. You’ll notice how everyone looks overly pale or has a sunburn. Crank it all the way down, and everyone in the scene will appear as if they’re dead, something you don’t want either. Adjust the Color until each face has its natural hue and looks like a natural skin tone.
Tint
This picture setting controls the balance between the red and green colors of the input source. Moving the slider closer to Red 50 makes colors appear redder, while closer to Green 50 makes colors appear greener. Ideally, you should leave it to 0 unless you feel the skin tones in a scene are slightly off.
Color Temperature
It adjusts the warmth (yellowish hue) or coolness (bluish hue) of the colors displayed on your TV screen. Warmer color temperatures are recommended for movies, while cooler is better for cable and sports broadcasts and gaming.
Any adjustments you make will be specific to the selected input mode. The available color temperature options may vary based on the input signal, selected picture mode, and the TV model.
F.A.Q.: Do the Following Settings Apply to All Inputs?
LG allows users to apply all the above picture mode settings to individual or all inputs. You can have different picture modes like Cinema and Game for separate HDMI inputs. Additionally, you can adjust the HDR Effect preset, which only affects the input where the HDR-encoded source is connected.
Best Advanced / Expert Picture Settings for LG 4K TV
You can access additional options in the Picture Mode Settings menu via Advanced Controls. These options include the following:
Dynamic Contrast
It corrects the difference between bright and dark screen areas to achieve optimal results based on the incoming brightness metadata. Keep it OFF for the best.
Dynamic Color
It enhances the color and vibrancy of the image by auto-adjusting the Color and Saturation based on the source color signal. Leave it to OFF.
Preferred Color
It offers individual adjustments for grass, sky, and skin color in addition to the regular Tint setting. However, these extra sliders aren’t worth tweaking since most content looks okay.
Super Resolution
It’s a video-upscaling setting that sharpens blurred images, similar to the sharpness control but with a more subtle effect. Useful for analog video sources, cable/satellite signals, and SD DVDs. However, for HD/UHD sources such as Blu-ray Discs and streaming services, it’s better to keep it on OFF.
Gamma
This setting adjusts the medium brightness range of your LG 4K TV to match the grayscale range of the input signal. The recommended Gamma setting for TVs is usually 2.2.
However, LG TVs offer options of Off, Low, Medium, High 1, and High 2, instead of numerical values. For movie-watching in a dimly lit environment, try Low. For cable TV and other video content in a brightly lit room, try Medium.
Color Gamut
The Color Gamut setting lets you choose the range of colors to display. You may leave it to Auto to match the signal or set it to Extended or Wide for rich and vivid colors.
Color Filter
It enables users to accurately fine-tune color saturation and hue by filtering a specific color spectrum. We recommend leaving it to its predefined values.
Edge Enhancer
When enabled, the Edge Enhancer setting aims to display sharper and more distinct edges in the picture while maintaining a natural appearance.
Color Management System
Display calibration experts use this system to adjust colors using a test palette of six colors (Red, Green, Blue, Cyan, Magenta, and Yellow) without affecting other color spaces. However, you may not see any noticeable differences in your regular binging sessions.
Miscellaneous LG 4K TV Picture Settings
If you want more control over your LG UHD TV’s picture quality, consider taking a peek at the Picture Options menu. Note some of the following settings might impact the audio-video synchronization and responsiveness when playing games.
- Noise Reduction: Eliminates small grainy dots to improve the overall cleanliness of analog video.
- MPEG Noise Reduction: It reduces the noise in early high-definition digital home media content.
- Black Level: Unlike the Brightness setting, which adjusts the black level in the overall image, this setting mainly affects darker areas of the image without much impact on brighter areas. With some fine-tuning, you can keep the details in the dark areas separate from the rest of the scenes.
- Real Cinema: Enabling it maintains the original 24 frames-per-second film rate of Blu-ray discs and other film-related sources. Auto-enabled with Cinema picture mode.
- Motion Eye Care: Auto-adjusts brightness and minimizes image blur according to image data, reducing eye fatigue. However, we recommend disabling this feature.
- LED Local Dimming: Intelligently enhances the contrast ratio by increasing brightness in bright areas and reducing brightness in dark areas of the screen. It includes four options: Off, Low, Med, and High.
TruMotion [IMPORTANT]
This option is so detrimental to image fidelity that we must address it under this individual section. A fancy term for Frame Interpolation or Motion Smoothing, the setting aims to “improve” motion smoothness but ultimately causes the infamous “Soap Opera Effect” on movies, making them look more like video taken on a 2000s camcorder.
While you may deem it fine to keep TruMotion on for sports or cable broadcasts, please do yourselves a favor and turn it OFF when viewing DVD, HD/UHD Blu-ray discs, or streaming media.
Additional Settings
Some LG 4K TV models offer three Additional Settings under their own submenu in the Picture menu:
- Eye Comfort Mode: This feature auto-adjusts the color temperature to prevent eye fatigue during prolonged viewing.
- HDMI Ultra HD Deep Color: It enables a specific HDMI input to accept 4K@60Hz signals with 4:2:0, 4:2:2, or 4:4:4 chroma subsampling. However, we recommend keeping it off if your source devices don’t support 10-bit signals.
- Instant Game Response: It auto-activates the Game Picture Mode when a gaming source is detected on an HDMI input (e.g., console, PC) and deactivates the preset when the gameplay stops.
How to Reset Picture Settings on LG 4K TV?
If you wish to reset your LG 4K TV’s Picture Mode Settings to their factory defaults and start over, head to the Picture Mode Settings menu from the Settings > Picture tab, then scroll all the way down and select Reset.
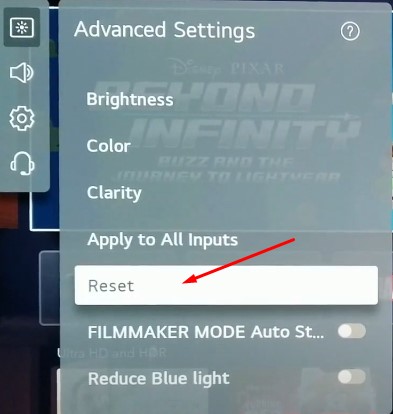
It’s worth highlighting that you can reset individual Picture Modes (e.g., Cinema, Game) on your LG TV. All you need to do is pick the one you wish to reset, then navigate to the bottom of the Picture Mode Settings menu and click the Reset option.
Related Posts:
In Summary
This guide has provided you with the best picture settings for LG 4K TVs, with detailed explanations of every single relevant setting/parameter. Of course, what we’ve offered is quite generalized, as we can’t provide accurate picture setting values for every LG UHD, NanoCell, or OLED model.
If you’re looking for near-perfect calibration settings for your particular LG 4K TV models, be sure to check out rtings.com/tv, the industry-leading site conducting in-depth reviews and analyses of a wide range of TVs and monitors, including the ones made by LG. We also recommend taking a look at HDTVTest on YouTube for more information.