Google TV, even with many flaws, is one of the better Smart TV platforms out there. You can find many apps and games for your Google TV from the Play Store. However, like its older cousin Android TV, nearly every TV operating system, in fact, suffers from one drawback: the lack of full-fledged web browsers.
If you’ve recently purchased one of the current-gen Chromecasts or a Smart TV powered by Google TV, you probably already noticed the absence of the Chrome browser. Chances are you’ve even tried looking for the app on Play Store but couldn’t find it. It’s pretty unfortunate, but Chrome on Google TV is unavailable at the time of writing.
Fortunately, just like Android offers the freedom to sideload apps onto your phones and tablets, Google TV allows doing the same. Ultimately, It’s Android TV with a revised interface. For those wondering, sideloading means installing apps from outside the device’s authorised digital storefront.
Sideloading APKs on Google TV isn’t as straightforward as on mobile. However, it doesn’t take one to be a tech wiz either, so we’ll walk you through installing Chrome on Google TV step by step in this tutorial.
How to Get Chrome on Google TV
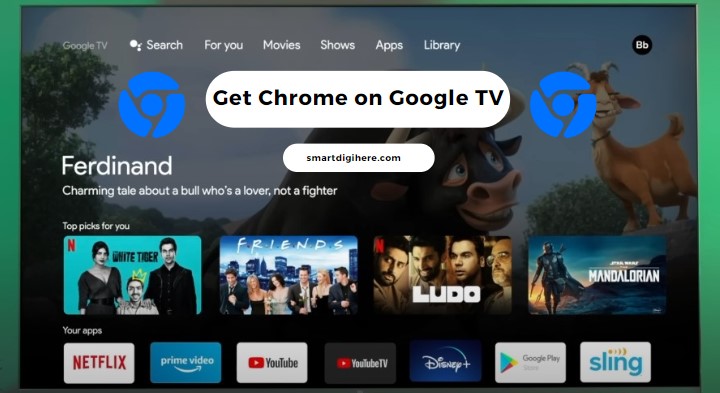
Prerequisites
Before you install Chrome on Google TV, you’ll need a few other apps to ease the sideloading process. The easiest option is the “Send Files to TV” app. It’s free, lightweight, and available in Play Store for Android phones and TV devices. Here’s how to get it:
- Use the Search function on your Google TV device to find the “Send Files to TV” app.
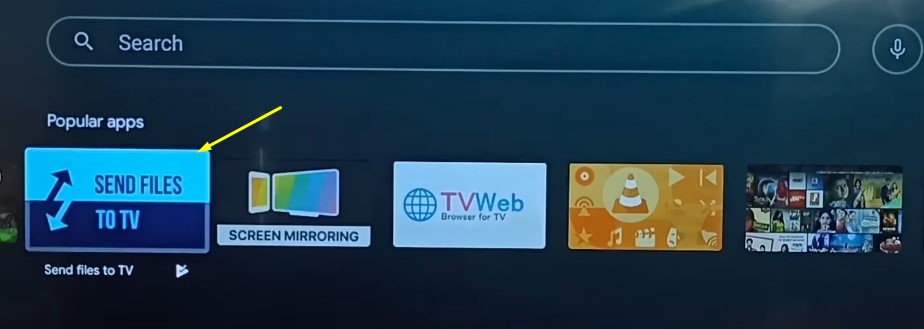
Alternatively, go to the Apps tab, scroll down, and select where it says “Search for apps”.
- Select the matching search result, then hit Install on the app preview page.
- On your Android phone or tablet, open Play Store, type “Send Files to TV” in the top search bar, and tap Install next to the matching app.
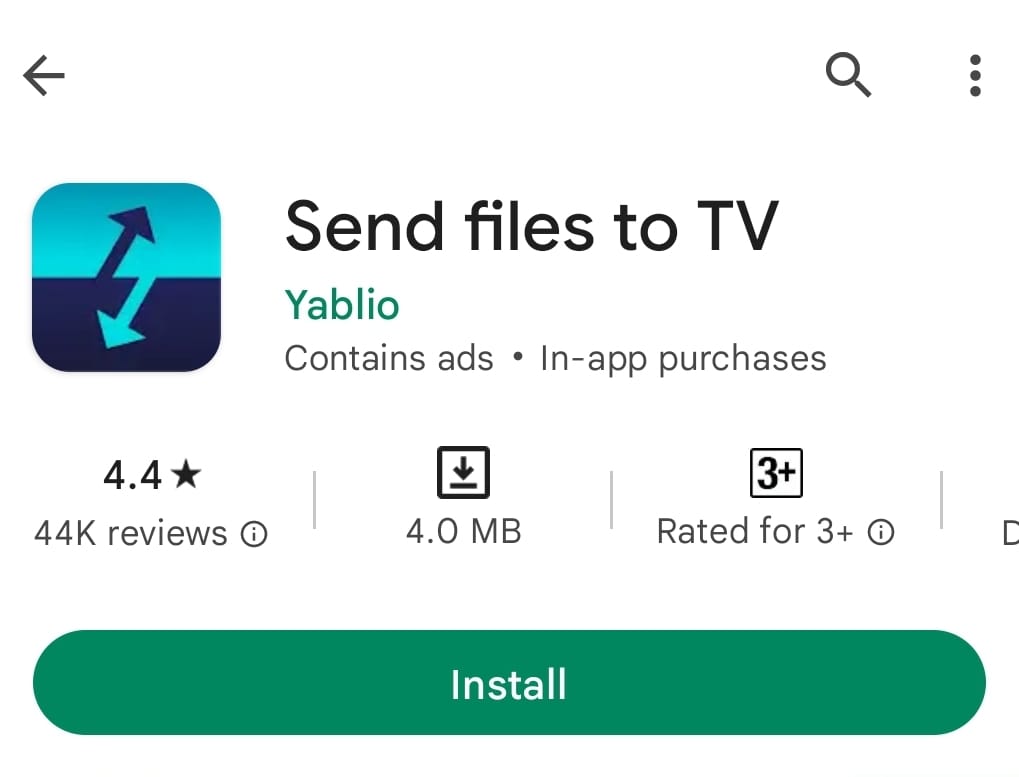
If your Android device and Google TV link to the same Google account, you can remotely install the Send Files to TV app to the latter.
While the app lets users open transferred files, which should be the Chrome APK in this case, the option often bugs out from our experience using Send Files to TV. Hence, you should get a dedicated APK installer or file management app on your Google TV device.
We recommend APKMirror Installer because of its ease of use, but feel free to try out Solid Explorer, FX File Explorer, or File Commander. You can get them on your Google TV device, as we’ve shown for the SFTV app above.
Download the Chrome APK
Chances are you know what an APK is and where to download the Google Chrome APK file. That said, there are a few things to note:
- APKMirror is generally the safest option for downloading APK files. Browse to https://bit.ly/3Fva9zb from your phone or tablet, scroll down, and choose the latest version.
- For most Google TV devices, including the current-gen Chromecast, look for the armeabi-v7a (https://bit.ly/3JrngTp) variant of the APK.
- Despite its unavailability for Google TV / Android TV, you can sideload and use the mobile version of Chrome on your big screen. However, the lack of optimisation for remote-based input means you’ll have to use a game controller or a keyboard/mouse combo peripheral for browser navigation.
Read also: How to Chromecast Steam Link
Send Chrome APK to Google TV
Begin with opening the “Send Files to TV” app on your Google TV device. It’ll ask you to give storage permissions upon which you select Allow. Once you go through the on-screen tips, move down and click the Receive button.
Assuming you’ve downloaded the Chrome APK on your Android phone/tablet, launch the “Send Files to TV” app and Allow it to access your device storage. But this time, tap the Send button and navigate to your Download folder, the default location for downloaded files. There, look for the “com.android.chrome” APK file and select it.
The app will ask you to choose a recipient from the list for the transfer, where you should see your Google TV device (If you don’t, ensure your Android phone/tablet and TV is on the same network). Tapping it will transfer the Chrome APK to your Google TV over Wi-Fi.
Opening the transferred APK directly via the “Send Files to TV” app may not work as intended. Hence, you’ll need to follow a few more steps.
Check: How to get Chrome on Vizio TV
Install Chrome on Google TV
On Android phones and tablets, installing APKs through sources outside the Play Store has always required special permission. When you open an APK file for installation, a security prompt asks for this permission and takes you to the respective Settings screen. It has been the same on Android TV too.
Google TV makes the option purposefully obscured, making it slightly more intimidating for users to sideload apps. You’ll have to enable Developer Options to access it.
Enable Developer Options
- Select your Profile icon at the top-right corner of your Google TV Home screen.
- Click the Settings tile, then go to the System menu and select About.
- Scroll down the options, highlight Android TV OS build, and click it repeatedly till you see the “You are now a developer” toast message.
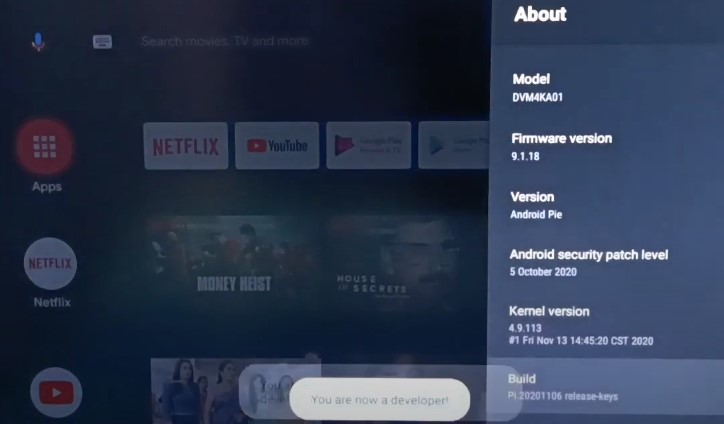
Toggle On Unknown Sources
- Return to the main Settings screen and scroll up to select Apps.
- Highlight and click Security & Restrictions, then Unknown sources.
- Switch the toggle ON for the APKMirror installer or whichever file management app you installed at the beginning of this guide.
Install Chrome APK
Now we install Chrome on Google TV. If using FX File Explorer or another file browser app, navigate to your device’s Internal Storage, open the Download folder, select the Chrome APK file you transferred earlier, and click Install.
If using APKMirror Installer, select Browse files, navigate to Download, and choose the Chrome APK file. Once the installer loads it up, click the Install package button, then Install. When the installation completes, you may open the app.
I Can’t Find Chrome on My Apps List. How to Fix?
The Chrome icon may not appear under the Apps menu on some Google TV devices, meaning you won’t be able to launch it. It happens because you’ve installed the mobile version of Chrome browser, which lacks a leanback icon necessary for the stock Google TV launcher to detect.
While you can go to Settings > Apps and open Chrome and other installed apps, it’s easier to use Sideload Launcher instead, which is available on the Play Store. There’s also FLauncher if you’re looking for a bit more customisation.
Check out: ITVX on Chromecast with Google TV
Why is it So Difficult to Use Chrome on Google TV?
Using Chrome on your Google TV may seem appealing as it gives you access to your bookmarks and browsing history alongside the ability to download files and other benefits.
In reality, using the Android phone version of Chrome on Google TV can be best described as unpleasant, as the UI isn’t designed for remote control use. It makes webpage navigation and navigation around the browser interface irritating and tiresome.
Browser apps like Puffin Browser and JioPages are better because they’re optimised for TV remotes, offering a smoother experience. Alternatively, it’s better to cast your phone or tablet screen to your Google TV device over Chromecast and use Chrome from there.
Cast Chrome Desktop to Google TV
Every certified Google TV / Android TV device features Chromecast built-in. Use this feature to wirelessly cast Chrome tabs from your computer to your big screen. With your devices on the same network, use these steps:
- Open the Google Chrome browser on your computer.
- Click the three-dot ellipsis (⋮) on the right side of the browser toolbar.
- Select Cast in the context menu. You should see your Google TV device in the menu that pops up.
- Click Sources and choose “Cast tab.” If you want to show your desktop screen, select Cast desktop.
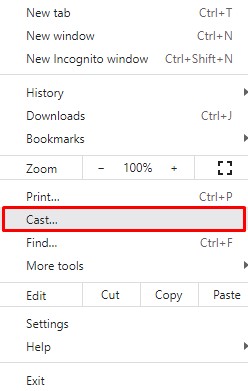
- Select your Google TV device (g., Chromecast, TV Name) from the list.
And that’s it! You can now browse the web and stream videos on a bigger screen. It’s worth highlighting that videos may refuse to play back when you’re casting Chrome tabs.
Recommended Reading: Get Chrome on LG Smart TV
Wrapping Up
Although you can’t natively get Chrome on Google TV just yet, you can follow our tutorial to sideload the mobile version instead.
But as we mentioned, you’re better off trying out Google TV-optimised web browsers from Play Store on your TV for a better day-to-day browsing experience with the remote, even though they lack the features of a full-fledged desktop or mobile browser.