You’re here to learn how to connect AirPods to Garmin watch, and we’ve got you covered. Below, you’ll find step-by-step instructions to pair Apple AirPods or AirPods Pro with various Garmin watches, including the Vivoactive 4, Venu, Fenix, and Forerunner models.
Today’s Garmin smartwatches allow users to pair headphones or earbuds to listen to music and take on-wrist calls without being connected to a phone. Select models have built-in storage enough to store up to 500 tracks, with access to popular music streaming apps like Spotify, Deezer, iHeartRadio, and Amazon Music.
Garmin watches work with Bluetooth-enabled headphones and in-ears from most renowned brands, including the ever-so-popular Apple AirPods. In fact, it’s on the official compatibility list of Bluetooth headphones for Garmin wearables alongside Beats X, Samsung Galaxy Buds, and Sony WH-1000XM3.
Now, without any further delay, let’s walk you through the process to connect Garmin to AirPods.
How to Connect AirPods to Garmin Watch?
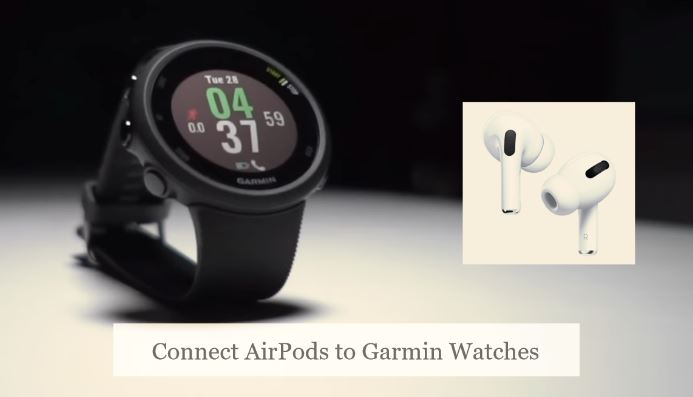
Connect AirPods to Garmin Venu
Whether you have the original Venu, Venu 2/2S, or the new Venu 2 Plus, you can easily pair your AirPods to it by following the steps below.
- Hold the Back Ⓑ button on your Garmin Venu watch to open the options menu.
- Next, tap the cog icon at the bottom of the menu and select Music.
Newer Venu and Venu Sq. Music models have the Music option located right in the main settings screen.
- Now go to Headphones and tap Add New. While your watch scans for Bluetooth devices nearby, put your AirPods into pairing mode by opening the lid of the charging case and holding down the Setup button for five seconds.
- Choose your AirPods from the results and wait for the pairing to complete.
You may now enjoy your favorite songs and podcasts directly from your Garmin Venu watch without bringing your phone to your runs.
Recommended reading: Whoop vs Garmin Comparison
Connect AirPods to Garmin Vivoactive 4 / 4S
The Vivoactive 4 and 4S lets users store and play personal MP3 files. Plus, you can download and listen to offline music and podcasts from a third-party streaming provider. If you have one of the following Vivoactive models, here’s how you can connect your AirPods:
- First, put your AirPods in pairing mode. You can do that by opening the AirPods charging case lid, then pressing and holding the Setup button on the back until the status LED blinks white.
- On your Garmin Vivoactive 4/4S, press and hold down the Back Ⓑ button to view the device options.
- Scroll down and tap the cog icon, then find and select Music, followed by the Headphones option.
- Now tap Add New. Your Garmin Vivoactive will begin searching for Bluetooth audio devices. Be sure to keep your AirPods within 2 m (6.6 ft.) of the watch.
- Once the watch discovers your AirPods, tap it to finish the pairing process.
Voila! You can now return to the Music menu, select Music Providers, and choose to listen to your personal music (My Music) or downloaded tracks from Spotify, Deezer, etc. It’s worth mentioning that these steps also apply to Vivoactive 3 Music.
Connect AirPods to Garmin Fenix
The Fenix 5 Plus and 6 Series are some of the most popular Garmin wearables, and they both offer built-in music storage and support Bluetooth headphones. Perform the steps as shown below to connect AirPods to your compatible Garmin Fenix 5 Plus/6 watch:
- Hold the UP·MENU button to bring up the options menu.
- Use the navigation buttons to find and select Music, then Headphones.
- Click the Add New option. In the meantime, activate the pairing mode on your AirPods to make it discoverable to the watch.
- Finally, choose your AirPods from the list to pair with your Garmin Fenix 5 or 6-Series smartwatch.
Since the Fenix 7 models get a touchscreen, the pairing process is more straightforward. Simply press and hold the MENU button, navigate to the Music > Headphones screen, and tap Add New. Once you connect your AirPods, you can play any track from your local or streaming music library on Fenix 7.
You might also want to know: Best Garmin Connect IQ Apps
How to Connect AirPods to Garmin Forerunner
Like Fenix 5 and 6, select Forerunner watches integrate a music player for local MP3 content and third-party streaming apps, including the 245 Music, 255/255S Music, 645 Music, 745, 945, and 955 models. Provided you own a compatible Forerunner watch, you can connect AirPods to it by using these steps:
- On your Garmin Forerunner watch, press and hold the UP (≡) button to view the options menu.
- Select Settings > Music > Headphones and click Add New.
At the same time, enable pairing mode by opening your AirPods charging case lid and holding the Setup button until the indicator flashes white. - Select your AirPods in the scan results. If it doesn’t appear, place your AirPods close to your watch and click Try Again.
Why Won’t my Garmin Sync: Troubleshooting
If you experience pairing issues, random disconnections, or frequent audio dropouts while you use your AirPods with your Garmin watch, try out these troubleshooting steps:
- Charge your AirPods and Garmin watch regularly. Low battery charge can cause the wireless connection to drop.
- Wear your Garmin watch on your non-dominant wrist. It may resolve the Bluetooth signal cut-outs during workouts.
- Body interference can occur when the fit is too snug. As a remedy, ensure your watch doesn’t sit tight against your wrist.
- AirPods with your Garmin work better indoors than outdoors, as the Bluetooth signal can bounce off the walls and create optimal reception between the two devices.
- Use the Garmin Express computer app to check for updates and install the latest software on your Garmin smartwatch. Newer updates may fix the Bluetooth audio issues.
- Disconnect or unpair your Apple AirPods from other devices, such as your phone or computer. It’s so they don’t get auto-connected before pairing them with your Garmin wearable.
Final Words
This extensive guide has shown you how to connect AirPods to Garmin watch, including the Vivoactive, Venu, Fenix, and Forerunner models. You can now enjoy your favorite tracks and podcasts on the go, leaving your phone at home.
Any Garmin wearable released before the 2018 Vivoactive 3 Music doesn’t have music storage + playback capabilities. If you have an older model, you’ll still have to rely on your phone to play music during runs, workouts, and other activities.