Online gaming has brought about a new level of competition where split-second decisions can determine victory or defeat. Having the quickest reflexes and minimal network lag can mean the difference between survival and fatality in the virtual realm. However, there’s more.
The TV with which you use your console and its settings can also impact your performance. Sometimes, while playing a game on your TV, you may sense something is off. Your button presses may not be as responsive, leading to a quick demise in the boss fight. Fortunately, even older TVs have a solution to this problem: Game Mode.
Game Mode has been a TV feature for many years, available on both old, barely HD sets and newer, shiny 4K displays. Activating it (mostly) resolves all your gaming-related issues, primarily minimising “input lag”.
So before we show you how to activate Game Mode on LG Smart TV, let’s explore what input lag means if you’re unfamiliar with the term.
What’s Input Lag?
Input lag is the delay (usually counted in milliseconds) between a TV receiving video signals from a particular input and outputting the corresponding pictures on the screen. Various picture enhancement and processing features are the primary factors that cause significant variations in input lag between different TV models.
Have you ever played a game where your character seems to move sluggishly, or there’s a noticeable delay between pressing a button and seeing the action registering on screen? If so, you’ve likely experienced input lag. It causes much annoyance and disruption, especially in input-sensitive FPS and platformer titles.
While input lag is inevitable to some degree due to wireless controllers, it’s generally too small to be noticeable. Most games (Sorry, Soulsborne players!) allow a generous timing window to account for this delay. Also, the current-gen PlayStation and Xbox consoles claim to have reduced latency compared to their predecessors.
However, if you’re experiencing significant input lag, it may be due to your LG Smart TV rather than the controller or game console. All its intelligent image processing significantly increases input lag, up to over 100ms, which is perceptible. That’s where Game Mode can help.
What Does Game Mode on LG Smart TV Do?
Game Mode is a feature found on many modern TVs, including LG Smart TVs. At its core, it’s all about reducing input lag and improving the gaming experience. When enabled, the mode disables your TV’s various processing effects, such as motion smoothing and noise reduction, to minimise latency and boost responsiveness.
Game Mode on newer LG TV models also enables two other gaming-centric features: Auto Low Latency Mode (ALLM), which auto-switches the TV to its lowest possible latency mode when a compatible game console is detected and Variable Refresh Rate (VRR), which ensures the TV’s refresh rate adapts to the game’s frame rate, reducing screen tearing and choppiness.
Turning on Game Mode on LG Smart TV results in a more responsive gaming experience with minimal input lag, smoother graphics, and reduced motion blur. While the picture may not look as refined as with post-processing effects enabled, most gamers would prioritise performance at the marginal cost of visual quality.
How to Enable Game Mode on LG Smart TV?
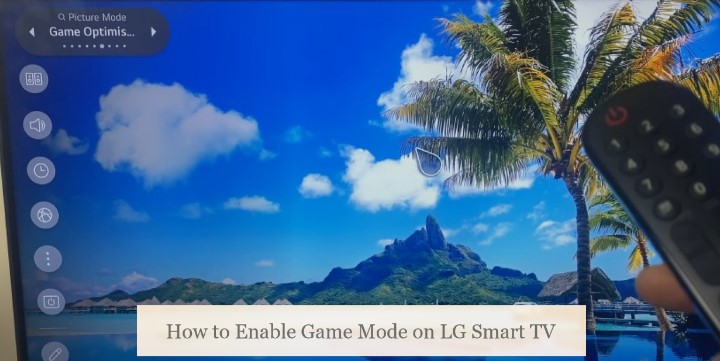
Before enabling Game Mode on your LG Smart TV, your game console or PC must be ready.
If you own a PlayStation 5 or Xbox Series X/S console, ensure you have an HDMI 2.1 cable, as it provides the pipeline for the 48 Gbps throughput needed to drive up to 4K@120 Hz output. That’s, of course, if you have one of the newer LG TV models with HDMI 2.1 ports.
On your PS5, go to Settings > Screen and Video > Video Output and set ALLM and VRR options to Automatic, which will auto-enable the respective features for supported titles. If you want to experiment, you can toggle on the “Apply to Unsupported Games” option.
For Xbox Series X/S, head to Settings > General > TV and Display Options > 4K TV Details to check which features your TV is compatible with. Head to the Refresh Rate setting under the Display menu and change it to the highest available option (120 Hz on select models). Also, navigate to Video Modes under “Advanced” and enable Auto Low Latency Mode and Variable Refresh Rate.
For Windows 10 and 11 PCs, head towards Settings > Gaming and toggle on Game Mode if your PC supports it.
Once your console or PC is ready, switch your LG TV to the respective input source and use these steps to enable Game Mode:
- Press the Settings (cog symbol) button on your LG TV Remote.
- Select All Settings (⋮) at the bottom of the quick settings panel.
- Click Select Mode (Picture Mode Settings) on older webOS models) and choose Game Mode.

That’s how straightforward it is! If you have a 2021 or newer LG TV model, check out the below section to optimise your gaming experience further.
Also Check: Turn On Gallery Mode on LG TV
Use Game Optimiser on LG Smart TV
2021 and newer LG TV models (running webOS 6.0 and above) have a dedicated Game Optimiser menu from where you can adjust and toggle your TV’s gaming-centric features within one unified interface.
You can access the Game Optimiser menu by pressing the Settings remote button and selecting the controller icon in the quick settings panel. Alternatively, navigate to All Settings (⋮) > General and select Game Optimiser.
All you have to do is toggle the Game Optimiser function to “On”, enabling all game-related settings on your LG Smart TV.
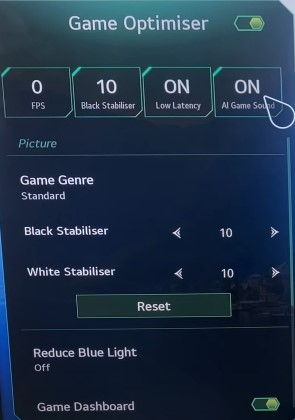
To reduce input lag further, set the “Prevent input delay (input lag)” option to Boost. It’ll allow your TV to match its refresh rate to the game’s frame rate running on your console or computer, resulting in improved responsiveness and fewer stutters.
On supported models, you’ll also find the VRR and G-Sync and AMD FreeSync Premium options under the “Input” section for reducing judder and tearing in the gameplay.
Another useful option in the Game Optimiser menu is Game Genre. It lets users choose between Standard, FPS, RPG, RTS, and other presets, adjusting the latency and quality based on the game genre.
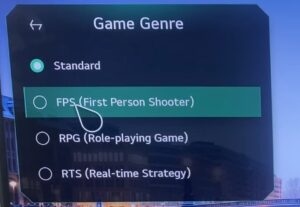
To see details in the dark areas of the image, you can adjust the Black Stabiliser level to your preference. Similarly, if you want to see details in brighter areas, use the White Stabiliser setting.
When gaming, pressing the Back button on your LG TV remote brings up the Game Optimiser pop-up menu. Besides showing some helpful info, it makes it easier to adjust picture settings on the fly.
What About VRR?
On a compatible LG Smart TV, we recommend enabling VRR and G-Sync in the Game Optimiser menu to achieve an optimal gaming experience. As mentioned, VRR reduces screen tearing and minimises judder by matching the console’s frame rate output.
NVIDIA G-Sync (on compatible models) does the same for compatible PC games, with HDR support up to 4K@120 Hz. Anyone with a gaming rig using a supported GTX or RTX-series graphics card can utilise the feature. The same applies to AMD FreeSync Premium, the VRR technology AMD Radeon GPUs use.
Have Fun with Game Mode on LG Smart TV
So that’s all you need to know about Game Mode on LG Smart TV. As you’ve noticed, LG TVs provide an extensive variety of gaming-centric features and settings that enable console and PC gamers to get the best out of their big-screen living room displays.
Hopefully, you’ll find our guide helpful for optimising your gaming experience. Now, you just have to start your favourite online game, Call of Duty, Battlefield, or any other, and start climbing up the leaderboards.
If you’re looking for tips and tricks to improve your LG TV’s image quality for more general content-viewing purposes, check out our in-depth guide to the best picture settings for LG 4K TV.