Do you own a Samsung TV? Have you been experiencing an ongoing issue where the screen keeps dimming unexpectedly? You’re not alone.
Image fidelity is crucial in the home cinema experience, and when the brightness levels fluctuate without any apparent reason, it disrupts the enjoyment of our favorite shows and movies. The problem of a Samsung TV constantly dimming can occur regardless of the specific model or series, affecting users across LED, QLED, and OLED models.
This issue may manifest in various ways. Sometimes, the screen brightness may suddenly drop significantly, making the content almost unwatchable. In other instances, you might notice sporadic dimming, where the backlight levels fluctuate irregularly. These abrupt changes can be distracting, leaving you searching for fixes.
Our troubleshooting guide delves into the potential causes behind the Samsung TV Keeps Dimming problem, providing practical steps to address and resolve this issue.
Samsung TV Keeps Dimming (How To Fix It)
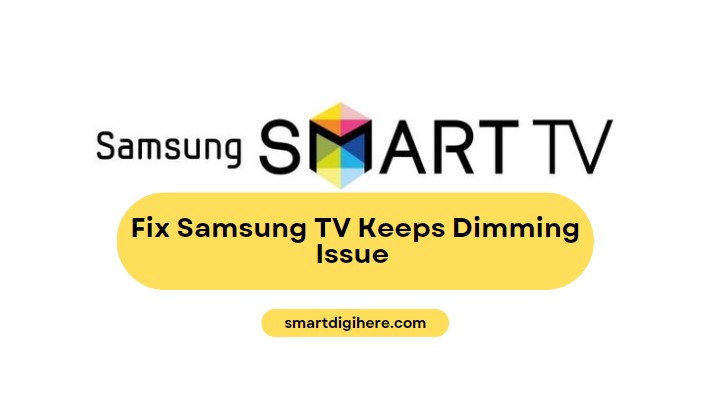
Disable Ambient Light Detection
If your Samsung TV keeps auto dimming on its own, it may not be a problem but rather an intentional feature. Known as Ambient Light Detection (or ECO Sensor on older models), it measures the room’s light and adjusts the screen brightness accordingly using the TV’s built-in light sensor.
While this feature primarily serves as a means to reduce power consumption, it ensures an optimal viewing experience based on the lighting conditions. It increases brightness in well-lit rooms for better visibility and maintains vibrant visuals. Similarly, it dims the screen in a darker environment to prevent eye strain and enhance contrast.
However, many user reports confirm this feature negatively affects the picture quality, which means you’re better off not using it. Here’s how to do it:
- Press the Settings button on your TV remote or navigate to the Home Menu > Settings > All Settings.
- Scroll to the General or General & Privacy tab in the Settings menu and select Power and Energy Saving.
- Ensure the slider for Ambient Light Detection is OFF.
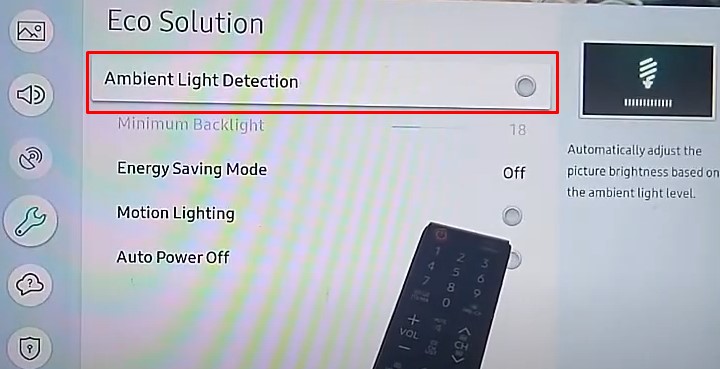
The option is called Brightness Optimization on some newer Samsung TVs. On 2016 and older models, it’s labeled as Eco Sensor, found under the Settings > System > Eco Solution menu.
Note the feature remains off if you have Adaptive Picture or Intelligent Mode enabled on your Samsung TV.
How to Turn Off Ambient Light Detection (Video Guide)
Disable Brightness Reduction
Another energy-saving feature that dims the image brightness on Samsung TVs is Brightness Reduction. Turning it off should resolve the issue. Use these steps:
- Go to your TV’s Home screen, scroll to the Menu (≡), select Settings, then All Settings.
- Navigate to the General & Privacy menu and select Power and Energy Saving.
- Make sure Brightness Reduction is OFF.
Disable Motion Lighting
Motion Lighting is yet another power-saving function that auto-adjusts the brightness according to what’s happening on the screen to reduce energy consumption. If enabled, the content may appear dimmed in motion-sensitive scenarios where it shouldn’t. Perform these steps to turn it off:
- Visit your Samsung TV’s Settings > All Settings
- Head to the General / General & Privacy settings and choose Power and Energy Saving.
- Select Motion Lighting and ensure it’s disabled.
Once again, note this feature is inaccessible when Adaptive Picture is enabled from your TV’s Intelligent Mode settings.
Related: How to Fix Hisense TV Keeps Dimming
Turn Off Contrast Enhancer
Contrast Enhancer is a feature on Samsung TVs that aims to improve contrast and overall picture quality. It analyzes the incoming video input signals and adjusts the contrast levels dynamically, resulting in a more pronounced difference between dark and bright areas of the image.
The feature can be helpful when watching content with varying lighting conditions or scenes that contain a wide range of dark and bright elements, emphasizing details and enhancing the depth and richness of the image. However, it may also cause unwanted dimming, so we suggest keeping it off. Simply follow these steps:
- Press the Settings remote button, or browse to All Settings from the Home > Menu (≡) > Settings
- Go to the Picture tab, scroll down, and select Expert Settings.
- Find the Contrast Enhancer option and set it to “Off.”
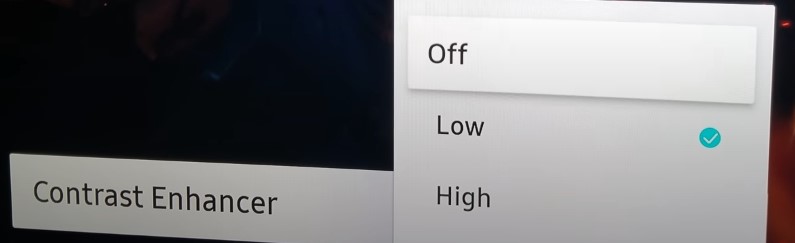
Please note the exact steps and terminology may vary depending on your model. Refer to your user manual for detailed instructions tailored to your TV’s settings.
Update the Firmware
If your Samsung Smart TV’s screen brightness keeps fluctuating when watching content or playing games, it may very well be a firmware bug causing it.
For those wondering, firmware is the low-level software that runs on your TV and controls its functionality. Samsung periodically releases firmware updates to improve image quality, fix bugs, boost performance, and introduce new features.
Assuming your Samsung TV is connected via Wi-Fi or Ethernet, it should be auto-receiving updates. Use these steps to check for updates manually:
- Go to your TV’s Settings from the Home menu. Or press the Home remote button.
- Scroll to the Support (cloud icon with a “?” mark) tab, then select Software Update.
- Click Update Now. If an update is available, your TV will begin downloading the package from the internet and install it automatically.
Once the actual update process begins, it may take some time to download and install the firmware. Avoid turning off the TV or interrupting the update during this process. The TV will typically display a progress bar indicating the update status.
After the firmware update is complete, your TV may automatically restart. See if it has resolved the dimming issue. Else, check the below troubleshooting step.
Reset Picture Settings
If you just can’t figure out which option is causing the screen to keep dimming, we advise you to reset the picture settings of your Samsung TV, which should theoretically solve the issue. Follow the steps below to do so.
- Press Home on your remote, navigate to the left-hand sidebar, select Settings, then All Settings.
- Choose Picture and select Expert Settings in the following menu.
- Scroll down to the bottom and select the Reset Picture.
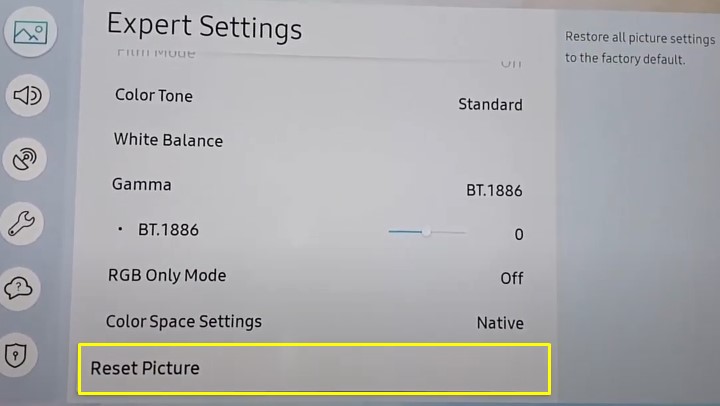
Once you confirm your decision, it’ll revert all your TV’s picture settings to the factory default, hopefully eliminating any incorrectly applied settings that might have caused the dimming problem in the first place.
Solution to Samsung QD-OLED TV Dimming Issue
Imagine this: You’re binging the latest streaming show on your new Samsung QD-OLED TV with HDR10 or Dolby Vision. The picture starts out great, but gradually darkens over time, making it harder to make out shadow details. Suddenly, when the show cuts out to a brighter scene or when you interact with the user interface, the brightness restores.
Disabling Eco Mode, Brightness Reduction, or Adaptive Picture won’t prevent this issue. This auto-dimming behavior is a protective mechanism Samsung (and other TV brands) implements on their OLED TVs to reduce the risk of burn-in, meaning it may occur during prolonged dark HDR scenes.
This feature gradually dims the picture on your TV based on Average Picture Level (APL) changes. Even if the image is moving and not static, as long as the APL doesn’t change significantly, the TV slowly dims the screen over time. It can make dark HDR scenes appear even darker as they continue.
Certain HDR/Dolby Vision titles have gained notoriety for triggering this behavior. Examples include scenes from HBO’s Game of Thrones, Netflix’s Ozark, low-light sequences in the movie 1917, and Dune (2021), which feature numerous scenes set in darker environments.
It’s important to highlight that this auto-dimming issue typically occurs in HDR or Dolby Vision mode rather than SDR. The aggressive dimming algorithm appears to be influenced by the combination of maximum OLED Pixel Brightness and Peak Brightness settings.
Unfortunately, disabling this auto-dimming mechanism on Samsung QD-OLED TVs requires going to the TV’s service menu, which can be risky due to the possibility of bricking your TV and voiding its warranty. However, if you still wish to do this at your own risk, check out the below steps:
- Point your remote direct at your Samsung TV’s IR sensor.
- With your TV powered on, press the remote buttons in the following sequence: Mute, 1, 1, 9, OK, OK. It’ll bring up the secret Hospitality menu.
- Next, press 1, 2, 3, and 4 to enter your Samsung TV’s Service menu.
- Go to the Control submenu, then scroll down and select QD option.
- Find and select the Screen Saver Brightness option and reduce the default value of 7 to down to 0 using your remote’s left D-pad button.
- With the changes made, unplug your Samsung TV from the outlet and plug it back to perform a power cycle.
You’ll have to rely on this workaround until Samsung and other TV makers, such as LG, develop a less intrusive algorithm that prevents this APL-based auto-dimming from happening when the maximum brightness the TV detects in the scene is under a certain threshold. Such low brightness levels pose minimal risk of image retention and permanent burn-in anyway.
FAQ: My Samsung QD-OLED TV keeps dimming when playing games. How to fix it?
If your Samsung OLED television auto-dims when playing games, it’s likely because your TV treats the in-game HUD or heads-up display as static logos, elements that can potentially cause burn-ins and image retention issues. Hence, it dims the overall picture as part of the protective algorithm based on Static Logo Detection.
The good news is you can disable it easily by going to Settings > All Settings > General & Privacy > Panel Care and turning off the “Adjust Logo Brightness” option.
Also Check: Best Picture Settings For LG 4K TV
Final Words
There can be many reasons behind your Samsung TV to keep dimming on its own. But with the following troubleshooting steps this guide highlights, you should be able to resolve this annoying visual anomaly.
Should the problem persist or you have any concerns, it’s advisable to seek assistance from Samsung Support or consult with a professional technician for further guidance.