Have you ever admired a beautiful painting only to notice a patch of paint that ruins the entire piece? Similarly, white spots on your Samsung TV screen can be a frustrating distraction that detracts you from having an immersive viewing experience.
Various factors are responsible for such blemishes; sometimes fixable, but other times, not so much. Regardless, you can follow this guide to try to fix the white spots on Samsung TV screen so you can enjoy your favourite shows and movies without distractions.
How to Fix Samsung TV with White Spots on Screen
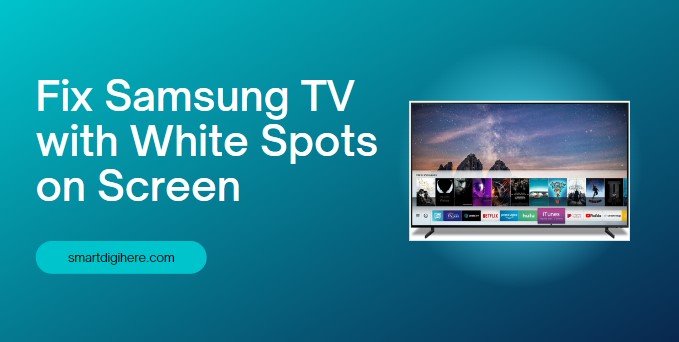
Check For Any Physical Damage
The first step in fixing white spots on Samsung TV screen is to check for any physical damage. Various things could cause such damage, such as accidental impact, extreme temperatures, or exposure to moisture.
If you notice any cracks, scratches, or deep grooves on your Samsung TV screen, they’re likely causing the backlight to bleed in uneven white patches. In this case, you’ll need to take your TV to a professional for repair.
It’s worth noting that physical damage can sometimes be hard to detect, especially when it’s inside the panel. Sometimes, it can be dark spots rather than white ones. Again, If unsure whether your Samsung TV has physical damage, consult a certified display technician for an accurate diagnosis.
Also Check: Do all Samsung Frame TVs come with a mount?
Clean Your TV Screen
Dust and debris on your TV screen can cause white spots. Therefore, it’s vital to keep it clean to prevent this issue. For this task, you’ll need a microfiber cloth free of debris or abrasive material that could scratch the screen.
Begin by powering off and unplugging your Samsung TV to avoid interference during the cleaning. Then start wiping the screen with the microfiber cloth in circular pressure, putting light pressure.
Avoid using water or cleaning solutions, as these can damage the screen. If the cloth alone doesn’t remove dust or smudges, you can moisten it with a 70% IPA solution for effective cleaning.
It’s important to note that you should avoid applying too much pressure or pressing on the screen, as this can cause damage. Additionally, be sure to keep your Samsung TV away from any sources of dust or debris to prevent further build-up on the screen.
Make a habit of cleaning your Samsung TV screen to reduce the likelihood of white spots appearing in the future.
Run a Pixel Refresh (For OLED Models)
If you’ve checked for physical damage and cleaned your Samsung OLED TV screen but still see white spots, burn-in, image retention, or stuck pixels may be causing the issue.
Some Samsung TV models have a built-in “Pixel Refresh” feature that can help resolve the problem. Here’s how to run it:
- Press the Home button on your remote, then navigate to the Menu
- Navigate to “Settings” and select “All Settings“.
- Choose General & Privacy, then select Panel Care in the following menu.
- Finally, select Pixel Refresh.
- You’ll then have the option to Start Now to begin the Pixel Refresh process.
![]()
For the next hour, your Samsung TV will display a moving white scanline and then a series of coloured screens that can help detect any dead or stuck pixels. The Pixel Refresh function rapidly cycles through these screens, fixing the cloudy image retention issue by resetting the individual pixels.
Not all Samsung TVs have a Pixel Refresh feature, and the process may vary depending on your TV model. Additionally, this feature may not work for all cases of white spots on your TV screen. If you can’t find this option in your TV’s Settings, refer to your user manual or contact Samsung Support for further assistance.
Avoiding Burn-ins / Image Retention
If you play games on your Samsung OLED TV, you know they typically feature a HUD, which includes elements such as a speedometer in a racing game or a crosshair and health bar in an action game. The same goes for news channels, which usually put several static on-screen elements.
Leaving these UI elements in the same position on the screen for extended periods leads to burn-in on OLED screens. Burn-in can result in permanent white or black spots on the screen, which can be difficult or impossible to fix.
Hence, it’s important to avoid displaying fixed images for prolonged periods. If you plan on playing a video game for an extended session, consider taking breaks or adjusting the position of the UI elements on the screen periodically.
Some video games also offer the option to hide or minimise the UI elements, which helps prevent burn-in. By taking these steps, you can ensure your Samsung OLED TV remains in good condition and free from irreversible blemishes.
Enable Pixel Shift
the Pixel Shift function in Samsung OLED TVs refreshes pixels at regular intervals, which helps reduce the risks of image retention and other issues. To enable it on your Samsung TV, simply follow these steps:
- Press the Home button on your remote and select Menu.
- Navigate to the Settings screen and select All Settings.
- Select General & Privacy, then choose Panel Care.
- Finally, select Pixel Shift to turn it on.
Pixel Shift maintains the overall health and longevity of your TV’s OLED panel, ensuring it delivers high-quality images for years to come.
Reset Picture Settings
Incorrectly applied picture settings can cause white spots on Samsung TV screen. It includes brightness, contrast, colour, and other aspects of the image. For better or worse, adjusting them can affect the picture quality. Play with the sliders without fully understanding their effects, and you end up with undesirable results.
For instance, setting the Backlight level too high can cause the backlight to bleed through the screen, resulting in white spots. Similarly, a higher Contrast value can create a halo effect around bright objects on the screen. Incorrect Colour settings can also cause white blemishes or tinting issues, especially if the colour temperature is on the cooler spectrum.
To avoid these issues, stick to the default picture modes for your specific Samsung TV model. However, avoid using the Dynamic or Vivid picture mode, as it often overemphasises brightness and contrast, causing white spots to appear.
If you’re experiencing white spots after changing your picture settings, use these steps to reset them to their default values.
- Go to your Samsung TV’s Settings menu and select Picture.
- Scroll down and click Expert Settings.
- Find and select Reset Picture, then click Yes to confirm.
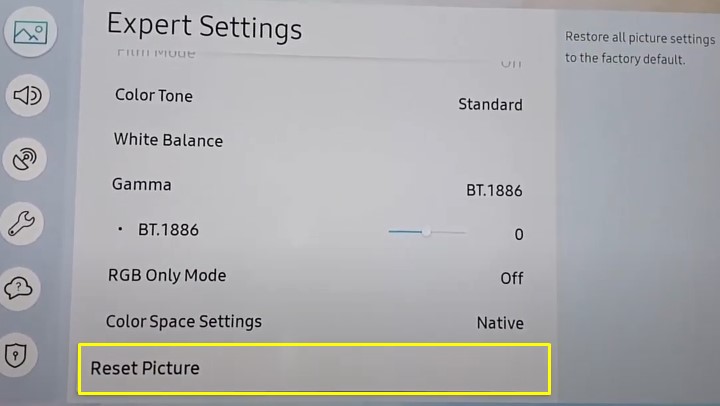
Still, if you wish to get the best possible image fidelity, check out our guide to the best picture settings for Samsung 4K TVs [LINK]. You can adjust the settings manually and make small changes until you find the optimal balance for your viewing experience.
Are White Spots on Samsung LCD/LED TV Screen Normal?
Yes, it’s pretty normal for an unevenly cloudy or white shadow on Samsung LCD/LED TVs due to the underlying panel technology (IPS, VA, etc.). It’s particularly noticeable when watching content in a dimly lit room or during scenes with low brightness levels, such as a starry night.
In most cases, these white spots users report are the drawback of how LCD/LED panels operate. For those unaware, they consist of multiple layers, including a backlight, colour filters, and liquid crystals that control the amount of light that passes through the panel.
This structure causes uneven light bleeds in some areas, particularly around the edges of the panel, resulting in cloudy or white spots/shadows on the screen.
This issue is more noticeable on some Samsung TV models than others, and it varies from panel to panel, even on the same model. However, what’s worth noting is that it’s a standard characteristic of LCD/LED panels and isn’t necessarily a defect or a sign of poor quality.
While it isn’t possible to eliminate this issue, you can reduce its visibility by adjusting your TV’s picture settings. Lowering the Backlight, Brightness, and Contrast values can minimise the appearance of white spots. Additionally, watching content in a well-lit room can also reduce the effect.
Read: Fix Panasonic TV Black Screen
Final Words
Dealing with a Samsung TV with white spots on screen can be undesirable, but there are a couple of things you can try to fix or minimise the issue. Following our tips and suggestions in this guide should hopefully help you get your Samsung TV back to its pristine, spot-free condition, bidding farewell to distractions and welcoming uninterrupted binge-watching.
If you’ve tried all the steps outlined in this guide and are still unsatisfied with the results, contacting Samsung Support to send a qualified technician for servicing may be your best option.