The following guide will show you how to turn off lg tv auto dimming. LG Smart TVs, especially their OLED lineup, are renowned for their bright and vibrant image quality, infinite contrast ratio, and true blacks. However, some LG TV users have reported facing auto dimming issues, where the screen inaccurately dims during certain scenes or when the content on the screen is dark for the most part.
Sometimes, viewers criticise the overly dark scenes in shows like Game of Thrones or House of the Dragon, but the auto dimming feature on your LG TV could also be to blame. This feature, designed to maintain the panel’s longevity, can cause the screen to become erroneously dim, making it difficult to see the finer details.
This issue can be distracting and annoying for users. This guide discusses some potential workarounds and steps that you can take to turn off LG TV auto dimming and improve your viewing experience.
Why Should You Turn Off LG OLED TV Auto Dimming?
The auto dimming on LG OLED TVs helps prevent screen burn-in by reducing the screen brightness during predominantly black scenes.
However, the problem with LG’s implementation is that it can be overly aggressive, causing the image to appear dimmer and less vibrant during dark scenes, resulting in a distracting and inconsistent viewing experience for users.
Some users also report that the auto-dimming feature can respond slowly to sudden scene changes, causing a noticeable dip in brightness during the viewing.
Sony faced a similar problem with their ABL (Automatic Brightness Limiter) algorithm on some of their OLED TVs a few years ago. It’d reduce the screen brightness during bright scenes, resulting in a loss of detail and a less dynamic image, leading Sony to release a firmware patch.
Most other OLED TV manufacturers, including LG, use GSR (Global Sticky Reduction) and TPC (Temporal Peak Luminance Control) aside from ABL to enhance picture quality and protect TV panels. This TFTCentral article explains all this in greater detail if you’re interested.
But for the uninitiated, GSR reduces image brightness in smaller screen zones showing bright, static content to prevent OLED burn-in. TPC adjusts the pixel luminance dynamically based on content, improving contrast and avoiding panel overdriving. However, the latter can cause flicker or sudden brightness changes, potentially leading to eye strain or distraction.
Turning off auto dimming on LG OLED TVs may improve image quality by allowing it to display more accurate colours and brighter highlights during dark scenes.
But disabling this feature may increase the risk of screen burn-in, leaving an irreversible blemish on the screen.
With that said, Unlike newer LG OLED models, some older ones, such as the 2017 Series, lack the GSR feature. However, even after five years of regular use with various content, including games with static HUDs, these older models haven’t shown permanent burn-in with calibrated settings.
Ultimately, you decide whether the benefits of disabling auto-dimming outweigh the potential risks.
Learn more: How to do picture in picture mode on LG smart TV?
Steps to Turn Off LG TV Auto Dimming (OLED)
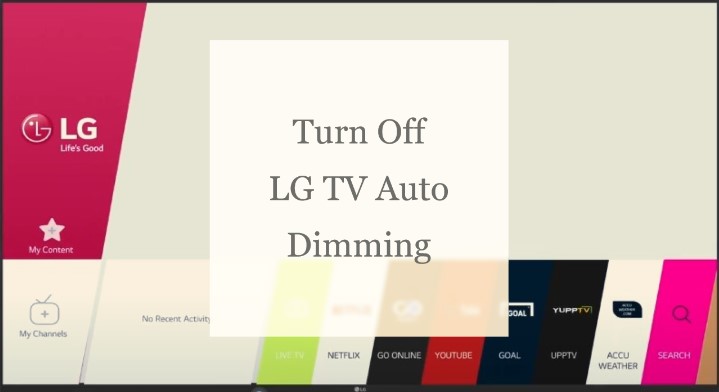
Disabling auto dimming (TPC and GSR) on LG OLEDs (A, B, C, G, and Z Series) requires accessing the Service Menu. In the past, purchasing a universal remote like this one was necessary to do so. However, user Reddit_Poster_00 over at the r/OLED_Gaming subreddit has shared a free-of-cost workaround. Alternatively, use the steps below.
[/su_table]| Note: Be very careful when accessing the hidden service menu, as you may risk bricking your TV and voiding your warranty if you aren’t familiar with the process. |
- First, verify the LG Connect Apps feature is ON on your TV. Depending on the webOS version, you should find it in your TV’s Network Settings.
- Launch the built-in Web Browser app from your TV’s Home menu or launcher bar.
- Next, type http://webosapp.club/instart in the top search bar and hit Enter.
- A pop-up dialogue box should appear on your screen. Click Yes to accept the connection from the browser.
- Upon the password prompt, type 0413 to continue. Immediately, you’ll have access to your TV’s hidden Service Menu.
- To modify the auto-dimming settings, navigate to the “ OLED” menu and disable the following options: “TPC Enable” and “GSR Enable”.
- We strongly advise you NOT to click anywhere except the OLED menu.
- Finally, press the Back remote button to exit that section and reboot your LG TV for the changes to take effect.
If you don’t trust the website, you can access the Service Menu using the ColorControl app (github.com/Maassoft/ColorControl) on a Windows computer. It has proved a powerful tool for anyone using an LG OLED TV as a PC monitor for years. Check out this Reddit post for detailed steps.
Congrats! You’ve successfully disabled auto dimming on LG TV, improving the picture quality for movie viewing and gaming, particularly for HDR and Dolby Vision content. What’s more, you can now enjoy these benefits without worrying about the risk of burn-in.
Easier Fix: Update Your LG TV Firmware to Fix LG TV Auto Dimming
LG has released a new firmware (ver. 03.10.19) to address the auto-dimming issue on its 2023 OLED models, such as C3 and G3, as reported by HDTVTest. This update maintains the brightness in dark HDR scenes with the slightest movement, even after prolonged playback.
- Press the Settings remote button and select All Settings (⋮) in the quick Settings panel.
- Navigate down and select Support, then select Software Update in the following submenu.
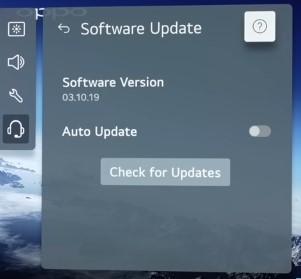
-
- On older webOS versions, you’d find it under the General > Support > About This TV.
- Select Check for Updates to check for pending firmware updates and install them.
Your LG TV will reboot to apply the update, which may take several minutes to finish. Do NOT turn off or unplug your TV during the update unless you want to end up with a black rectangular void on your wall.
At the time of writing, the auto-dimming fix is only available for 2023 OLED models as an OTA update. There’s no word from LG on plans to resolve the issue on earlier generations.
Other Ways to Fix Dimmed Picture on LG TV
The Energy Saving Mode on LG TVs reduces power consumption by dimming the screen brightness. When this mode is enabled, the TV’s backlight is auto-adjusted to reduce the overall brightness, resulting in a dimmer image.
It reduces the TV’s power consumption, as higher brightness settings require more power. While it saves energy, it does so at the cost of picture quality, especially in brightly-lit rooms where the reduced brightness can make it hard to see the screen clearly.
To maintain consistent brightness on your LG TV, go to the Settings > All Settings > Picture menu and set Energy Saving to Off. Furthermore, we recommend checking your LG TV’s Picture Mode Settings and ensuring it isn’t set to the APS (Auto Power Saving) preset. Also, disable TruMotion (Black Frame Insertion) completely, as it causes the screen brightness to reduce.
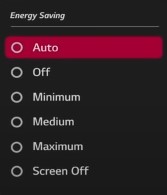
Newer LG TV models come with AI-enhanced features that auto-adjust the picture based on what you’re watching and the room’s lighting conditions. However, if you prefer not to have dynamic brightness, simply disable the AI services. Here’s how:
- Press the Settings (cog) icon on your LG TV remote and select All Settings.
- Scroll down to select the General tab, then choose AI Service from the following submenu.
- Toggle off these options: AI Picture Pro, AI Brightness Control, and AI Genre Selection.
If you want to improve your viewing experience further, check out our guide to the Best Picture Settings for LG 4K TV, where we provide an in-depth look at the workings of every adjustment option and offer recommended values.
Read also: Set Up Jellyfin on LG Smart TV
Wrapping Up
Why does my lg tv keep dimming? LG LED and OLED TVs come equipped with auto-dimming functionality, which can be good for the panel’s longevity, but the constant changes in brightness can also cause frustration when watching movies and shows. We’ve provided a few tips and tricks in this guide to turn off auto dimming on LG TV and minimise its effect on your viewing experience.
If you’re still unsatisfied with the end result or believe it’s a hardware issue, we strongly suggest reaching out to LG Support for further troubleshooting details and on-site servicing.