PIP (Picture-in-Picture) is a handy feature that allows viewing two different inputs or apps simultaneously on your LG Smart TV. With PIP, you can watch a programme or movie on the main screen while keeping an eye on another show or input in a smaller window on the same screen.
Besides keeping up with multiple programmes, this feature is useful for multitasking and productivity work. For instance, you can work on the PC while watching a live sporting event from a separate TV input. Or, you play a game while watching a video walkthrough guide for assistance.
This guide will provide step-by-step instructions on using PIP on LG Smart TV and make the most of this convenient feature.
Why Use the PIP Mode on LG Smart TV?
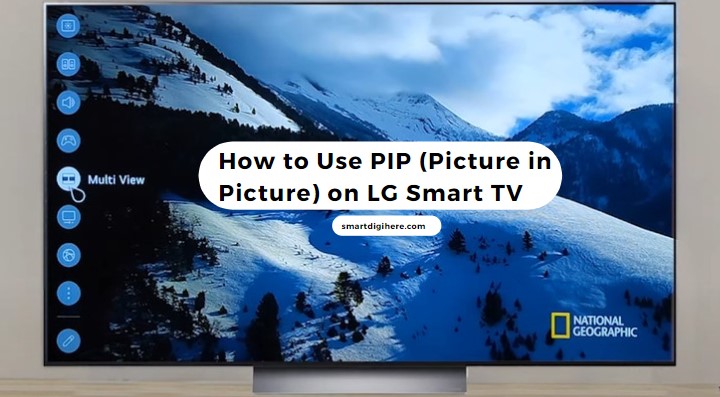
The Picture-in-Picture (PIP) mode is an excellent feature allowing multi-viewing on your LG Smart TV. It can be helpful in scenarios where you want to watch two pieces of content at the same time without constantly switching between them.
You may want to have your favourite channel open while you get your work done on the computer, or, if you’re a sports fan, you might want to watch multiple games at once or keep a look at real-time stats or news updates while watching a game.
If you’re taking an online course or watching educational videos, you can take notes or look up additional information while you watch. Or, when watching a cooking show and following along with a recipe, you can have both on the screen simultaneously.
PIP mode allows you to do all this without switching between screens by displaying a smaller window with a second source on top of the main screen, which you can move around and resize as needed. It saves you time, and you stay focused and engaged.
Overall, the Picture-in-Picture mode on LG Smart TV can improve your viewing experience and productivity. It’s invaluable for those who want to multitask and make the most of their time.
Check Out: How do I turn on gallery mode on my LG TV?
How to Use PIP on LG Smart TV?
Newer LG webOS TVs put Picture-in-Picture (PIP) under the umbrella term “Multi View”. As suggested, it allows you to split the screen and use two apps/inputs simultaneously, giving you more flexibility and options to enhance your viewing experience. Here’s how to use it:
- Press the Settings button on your LG remote control. It should bring up the quick settings panel on either side of the screen.
- Find and select the Multi View icon among the options.
- Next, choose the screen layout you want to use: Side-by-Side or PIP. We’ll go with the latter for the Picture-in-Picture mode.
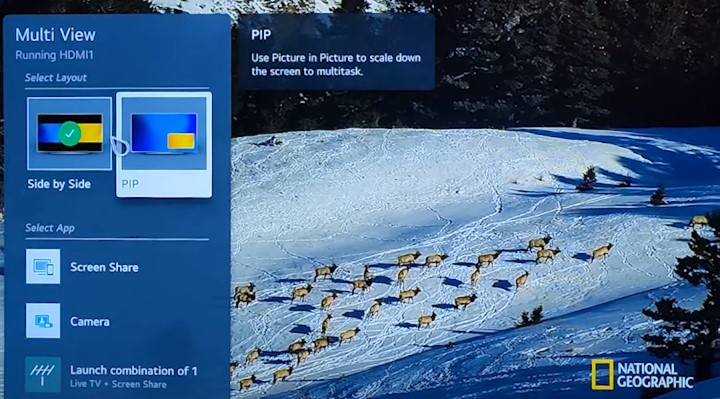
- Select the App you want to use in PIP from the same pop-up menu.
Once you’ve selected your preferred layout and app, you can enjoy Multi View on your LG Smart TV. We have also written an article on best picture settings for LG 4k TV, Check it out.
Explaining the Side-by-Side & PIP Modes
Side-by-Side mode is a feature under LG’s Multi View on their Smart TV, allowing users to view two apps or sources on a split screen. It divides the screen into two halves. Each half displays a different source.
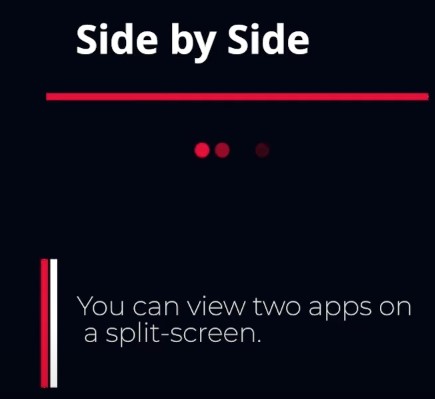
In a Side-by-Side view, you can customise how the screen is divided and select which sound of a given source to output. With the on-screen control buttons, you can operate either of the screens, change to PIP mode, exit or switch to another app.
One benefit of the Side-by-Side mode is you can select and view the single screen you want and press and hold the Blue remote button to return to the Side-by-Side view. This way, you can focus on one app/input without any distractions from the other.
The PIP (Picture-in-Picture) mode is another Multi View feature on LG Smart TVs. You can have another app or input open on top of the current screen and view it in a separate pop-up window. The seven on-screen options for this mode lets you do the following:
- Move the position of the pop-up screen, adjust its size, and hide the on-screen icons
- Operate either the primary or pop-up screen
- Choose the screen of which to output audio.
- Switch to Side-by-Side mode.
- Close the pop-up screen.
On older LG webOS TV models, you can access PIP from the Settings > Option > PIP menu. You can adjust the position and size of the sub-screen and choose the sound output from the respective menu.
Also read: Why is my screen sharing not working on LG TV?
LG TV Multi View Function (Video Guide)
Final Words
The Picture-in-Picture (PIP) on LG Smart TV is an incredibly useful feature that lets you view two content sources simultaneously. Whether you’re a sports fan who wants to check on the score while watching a movie, or someone who wants to watch the news while browsing social media on the big screen, PIP got you covered.
With its intuitive interface and customisable options, PIP on LG Smart TV is a must-try for anyone looking to elevate their TV viewing experience to the next level.