Media preservation is crucial, especially in this streaming age when movies and TV shows appear and disappear from existence due to the ever-weaving web of licensing agreements. Clearly, that doesn’t matter to you, a person of culture who prefer ripping their own Blu-rays, DVDs, and audio CDs and storing them on a home NAS server.
Since you’re here, you’re likely no stranger to Jellyfin, one of the best free, open-source alternatives to Plex and Emby. Odds are you also host your Jellyfin server, now looking for a way to stream your private media to your big-screen LG television in the living room.
The good news is: Unlike Samsung Smart TVs, users can download and set up the Jellyfin client on their LG webOS TV (2020 and newer models) in a few steps. This guide to Jellyfin on LG Smart TV outlines the entire process in a descriptive manner. Come with us as we walk you through.
Details on the Jellyfin App on LG Smart TV
Jellyfin is a free, open-source media server software that allows you to store and organise all your movies, TV shows, videos, photos, and other media in one place. With the official Jellyfin companion webOS client, you can enjoy your personal content your way without relying on subscription-based services.
Of course, to get proper use out of the Jellyfin client on your LG TV, you must have a Jellyfin server set up and running on your home network, which assuming you already do, isn’t an issue. If you haven’t switched to Jellyfin yet, we recommend visiting jellyfin.org for more information.
When connected to your Jellyfin server, the webOS app offers an intuitive, remote-friendly interface to view your local media collection and (most importantly) stream your ripped DVDs and Blu-rays to your big screen in full quality. And with some additional hardware and configuration, you can even watch live TV and recorded shows. You may like our previous article on how to chromecast jellyfin.
How to Install Jellyfin on LG TV?
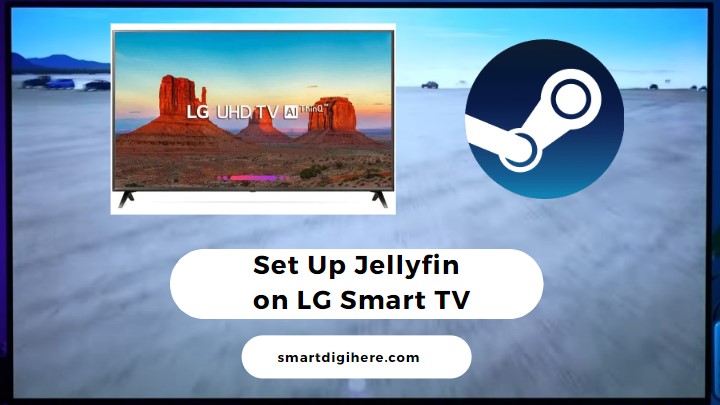
Jellyfin is officially available for all 2020 and newer LG webOS TVs on the Content Store, so installing it is straightforward. Simply use these steps:
- Press the Home button on your LG TV remote. It’ll bring up the Home dashboard or the launcher bar.
- Click the Apps (four square tiles) icon or select Content Store in your apps list.

- Next, click the Search (magnifying glass) icon at the upper-right of the Apps or Content Store screen.
- Type “Jellyfin” in the search field using the on-screen keyboard and click the Search.
- Select Jellyfin (Entertainment, Free) under the “Apps” result, then hit Install on the following page.
When installed, you may Launch Jellyfin directly from the Content Store page or return to your Home dashboard or launcher bar to open the newly-installed app.
If you wish to reorganise your apps list with Jellyfin at the front, scroll to the right of your apps row and select the Edit (pencil) icon. After that, click the Jellyfin app logo and move it to your desired place using your remote.
Installing Jellyfin on webOS 5.0 & Older LG TVs
If you own an older LG Smart TV running webOS 2.0 to 4.0, you can’t get Jellyfin from the Content Store, as the newer version is currently only available for webOS 5.0 and above. However, with some advanced sideloading knowledge, you may install and use the media streaming client on your older LG TV just fine.
We highly recommend checking out our guide to installing third-party apps on LG Smart TV for in-depth instructions on webOS sideloading. You can download Jellyfin from either the Jellyfin for webOS releases page on GitHub or the Homebrew Channel (https://bit.ly/40Dgtgl).
Setting Up & Using Jellyfin on LG Smart TV
Setting up Jellyfin on your LG webOS TV is as simple as logging in with your on-network host server credentials (username and password), just like on your other preferred devices.
Once you’re in, access your media from the Home menu, or head to your Favourites. You can also use the Search function (at the top-right corner) to look for a particular piece of content. As with Jellyfin on other devices, you can pick the audio track and subtitles before streaming a movie or TV show, for which the client also automatically parses helpful metadata.
Related: Does Jellyfin work on Google TV?
Other Ways to Get Jellyfin on LG TV
Whether you have an incompatible LG TV or don’t want to take the hassle of sideloading the webOS client, there are other ways to stream your media on your big screen via Jellyfin.
The first is the built-in Web Browser, accessible from your TV’s apps row on the Home dashboard or launcher bar. In the top search bar, enter your Jellyfin server address to access the Jellyfin web client. Once you verify your server credentials, you can jump into your desired content on the big screen.
Jellyfin works seamlessly with popular media streaming devices like Android TV, Chromecast, Fire TV, Roku, and even the Xbox consoles. Additionally, third-party Jellyfin clients such as Swiftfin and Infuse are available for Apple TV boxes. You can pair any of these HDMI-enabled devices with your LG TV to enjoy the complete Jellyfin experience.
Enjoy Streaming Locally via Jellyfin on LG Smart TV
Jellyfin is one of the best self-hosting media management software suites for in-home local streaming, and now you access your privately-sourced movies and shows on the big screen with Jellyfin on LG Smart TV. Our detailed step-by-step instructions should make it easy for you to install and configure the Jellyfin webOS client.
It’s also possible to get Jellyfin on older LG Smart TVs running on older webOS versions (4.0 or below) if you follow our dedicated guide. Alternatively, you could use an external streaming device like the Chromecast with Google TV, Apple TV, or NVIDIA SHIELD or plug your laptop or PC into your TV using HDMI for accessing Jellyfin.