Many consider Bethesda’s The Elder Scrolls V: Skyrim among the most influential video games – inspiring later action-fantasy RPG titles. Its vast open world, intricate storytelling, and limitless possibilities have captivated millions of players worldwide.
Released for the 7th generation of consoles in 2011, the game quickly found a massive following. It was later ported to the 8th and 9th gen consoles with updated visuals and additional features, a testament to its enduring popularity.
Over the years, Skyrim‘s influence has reverberated through the gaming industry, solidifying its status as a modern classic. It has also been the breeding ground for a massive modding community and user-generated content.
However, one of the most exciting developments in recent times is the advent of VR (virtual reality). Skyrim VR allows players to step into the shoes of the Dragonborn and immerse themselves in the mythical province of Skyrim like never before.
With a VR headset, you can delve into the immersive depths of the game’s world with the ability to physically swing weapons, cast spells, and navigate its breathtaking landscapes firsthand. You’re here to know whether you can play Skyrim VR on Meta Quest 2, so read on to learn more.
Can You Play Skyrim VR on Meta Quest 2?
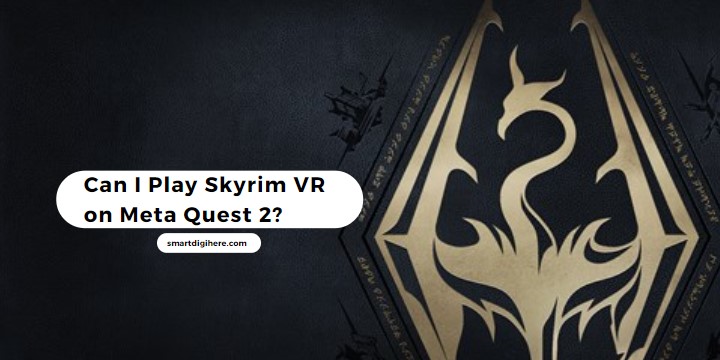
Let this be clear: You won’t find Skyrim VR on the Quest Store as a game you can purchase and play right from your Quest 2 headset.
First released on PlayStation VR in 2017, the virtual reality adaptation of The Elder Scrolls V: Skyrim was made available to PCVR headset owners in the next year.
Since it hasn’t been ported to the Meta’s VR platform, your best bet to play Skyrim VR on Quest 2 is through SteamVR on a capable PC. The same goes for other high-profile PCVR titles like Half-Life: Alyx, BONELAB, and Microsoft Flight Simulator, which are simply too demanding to run on the Quest 2’s hardware.
How to Play Skyrim VR on Meta Quest 2?
To enjoy Skyrim VR on your Meta Quest 2, you’ll primarily need a VR-ready PC with relatively beefy hardware alongside your Quest 2 headset. Here are the recommended requirements to ensure a smooth and comfortable gameplay experience in Skyrim VR:
- Processor: Intel Core i7-4790 / AMD Ryzen 5 1500X
- Memory: 8 GB RAM or more
- Graphics: Nvidia GeForce GTX 1070 8 GB / AMD RX Vega 56 8 GB
- OS: Windows 10 / Windows 11 (64-bit)
Assuming your gaming rig exceeds the recommended specifications, we strongly suggest delving into Skyrim VR’s modding scene, especially the FUS Modlist on Wabbajack, to get the most immersive experience exploring Tamriel’s cold and mountainous northern region.
The Elder Scroll V: Skyrim VR remains a $60 VR title on Steam, but if you wait for the sales, you can grab a digital copy of the game at a 75% or higher discount.
You can play Skyrim VR on your Quest 2 headset in two ways. The first method involves a wired connection using the Quest Link Cable or an equivalent high-speed USB cord. The second method, Air Link, allows for a tether-free experience, granting you greater freedom to move around.
Play Skyrim VR via Quest Link
The easiest way to play Skyrim VR is to plug your Meta Quest 2 directly into your PC using a USB-C cable and utilise the Quest Link feature, essentially turning your Quest into a PCVR headset. Use these steps:
- Download SteamVR and The Elder Scroll V: Skyrim VR from the Steam app on your computer.
- Download and install the Oculus app on your PC if you haven’t already, then launch it from your desktop.
- Next, power on your Quest 2 headset.
- Plug your Quest Link Cable (or any high-speed USB cable) into your PC’s USB 3.0 port and the other end into your Quest 2 headset.
- The first time you set up Quest Link, a pop-up prompt will appear in VR, asking you to grant the necessary permissions. Select Allow to continue.
- Follow the on-screen prompts in the Oculus desktop app to enable and launch Quest Link.
Once Quest Link is up and running, open SteamVR on your computer and go through the initial setup wizard and tutorial steps. After that, launch Skyrim VR from your Steam library and enjoy!
| Troubleshooting: If you don’t get the “Enable Link” prompt in the Oculus PC app, relaunch it and try again. Powering off your Quest 2 headset and restarting it should also resolve the issue. |
Also check: Can you Connect Oculus Quest to PS4?
Play Skyrim VR Wirelessly via Air Link
Previously, one would have to use VRidge or RiftCat to play PCVR titles wirelessly on Quest headsets. But now, thanks to Meta’s Air Link feature, tether-free PCVR streaming is easier and more accessible than before.
For Air Link to work, ensure your Quest 2 is connected to the same home network as your computer, preferably over 5 GHz Wi-Fi, and your PC is plugged directly into your router or access point via Ethernet. Then perform the following:
- Download the Oculus desktop app, run the installer if you haven’t already, then launch it from your desktop and log in. In the meantime, power on your Quest 2 headset and put it on.
- Press the Quest/Oculus button on your right-hand Touch Controller, then hover over the time on the left side of the universal menu.
- Navigate to the Quick Settings panel and select Settings (cog symbol) in the upper-right corner.
- Choose Quest Link from the sidebar, followed by Launch Quest Link.
- Those who don’t see it, toggle ON the slider for the Quest Link feature first.
- Enable the “Use Air Link” option in the Quest Link menu.
- Scroll to the “Available PCs” list. Assuming the Oculus desktop app is open on your computer (on the same network as your Quest 2 headset), select it in the list and click Pair.
- You’ll get a pairing code prompt in the VR environment. Take off your headset and click Confirm on the desktop app, then put it back on.
- Finally, select Launch to begin streaming your desktop using Air Link.
With Air Link working, you can now open SteamVR and launch Skyrim VR from your game library.
Check out: Can You Use Meta Quest 2 Lying Down?
Note on Air Link
Naturally, tether-free VR has its pros and cons. Yes, you’re getting the benefit of exploring Skyrim with room-scale movement, but the slight stream compression and added latency can be a drawback for some.
Meta suggests a 5 GHz Wi-Fi 6 (802.11ax) connection for the best Air Link experience, but the wireless PCVR experience is very much dependent on your network router and signal strength.
Frame skips and connection drop-outs are inevitable in poor network conditions, so make sure your router is in the same room as your VR headset. Fortunately, you can also modify the stream bitrate for Air Link on your Quest 2 headset using these steps:
- Head to the Quick Settings panel from the universal menu on your headset and launch Air Link.
- You’ll see two options in the Air Link menu: Dynamic Bitrate and Static Bitrate. Play with the bitrate adjustment slider to optimise your experience.
- If you choose a bitrate too high for your network to handle, your Air Link settings will revert to default after ten seconds.
D-Link’s VR Air Bridge accessory is a must-buy for an optimal Air Link experience. The device allows for connecting the Quest 2 headset directly to a computer over a dedicated peer-to-peer 5 GHz Wi-Fi link, eliminating the risks of interference with other devices on the network and the need for advanced configuration.
Final Words
The Elder Scrolls V: Skyrim is one of those legendary video games one must relive in virtual reality at least once. Luckily, if you own a PC well-equipped to run Skyrim VR smoothly, you can play it on your Meta Quest 2 headset via Quest Link or wirelessly over Air Link. Above, we’ve discussed everything you need to know to do so.