Virtual reality doesn’t always have to be a solo experience; it can also be a social one. By casting from your Meta Quest Pro to LG Smart TV in your living room, you can show off your VR gaming prowess in front of friends and family. It’s an effort-free, straightforward process for the most part.
With significant upgrades in nearly every aspect, including more powerful hardware, the new Quest Pro is a beast as far as standalone VR headsets go. It shares the same game library as Meta Quest 2, and you can use Air Link to connect the headset wirelessly to a capable PC and access thousands of PC VR titles.
If you’ve recently got your hands on the Meta Quest Pro and are looking forward to sharing your VR experience with others at the next get-together party via your big-screen LG Smart TV, you’re in luck. This guide will walk you through different ways to cast Meta Quest Pro to LG Smart TV.
Guide to Cast Meta Quest Pro to LG Smart TV

Like the original Quest and Quest 2, Meta Quest Pro allows users to share what they see in VR with others around. You can cast your gameplay from the headset to a compatible Chromecast device such as the Chromecast Ultra, Chromecast with Google TV, NVIDIA SHIELD, or an equivalent Android TV or Google TV device with Chromecast built-in.
It’s technically possible to cast from the Quest Pro to an LG TV even though the latest LG webOS TVs don’t have Chromecast capabilities.
Much like Samsung, LG relies on its own Miracast derivative that they refer to as “Screen Share.” Some LG TV models also have Apple AirPlay, which the Quest headsets don’t support for casting yet. The Quest VR community, however, has discovered a few ways to get past the limitations and cast tom Meta Quest Pro to LG TV.
The most popular workaround involves using the built-in web browser on LG webOS TVs as the casting source. Another option is to share the Quest Pro view with the Meta Quest mobile app and then mirror the phone’s screen to the LG TV.
Your LG Smart TV won’t appear on your Meta Quest Pro’s “Casting” menu since it’s not a Chromecast-capable device. But you can try out the following workarounds to share your VR experience on the big screen.
Also, Read: Connect Bluetooth Headphones With Oculus/Meta Quest 2
1. Cast to the Built-in Web Browser
Before you start following the steps below, ensure to connect your Quest Pro and LG webOS TV to your home Wi-Fi network. We recommend connecting them to a 5 GHz network for optimal streaming quality. Hooking your LG TV via Ethernet should also be good, assuming it shares the same local network connection as your Quest Pro. Plus, check for firmware updates on both devices, just in case.
- From the Home dashboard on your LG Smart TV, select Web Browser under your “App List.”
- Highlight and click the search bar at the top of the browser, and use the on-screen keyboard to type in the following URL: oculus.com/casting, then click Enter.
- Click the “Log In” button on the website, pick your login method, and proceed to enter your Meta/Facebook account credentials to sign in.
It must be the same account linked to your Meta Quest Pro.
- Next, put on your Quest Pro headset, and press the Quest button on your right-hand Touch Pro controller to open the universal menu.
- Click the Camera icon in the bottom bar, then select Cast in the top-left corner of the following menu.
- Choose Computer in the “Cast From This Headset” menu and click Next.
If everything goes correctly, you should immediately see your Quest Pro feed on the Oculus website you opened on your LG TV. You’ll also see a red dot in the universal menu, indicating you’re now sharing your headset screen. To end casting, open the Camera menu on your Quest Pro, select Cast, and click the Stop Casting button.
One drawback of using this workaround is that the video stream is limited to a 4:3 aspect ratio, meaning you only get a square image with black borders on the side. Unfortunately, there’s no way to change this behavior. The good news is that we’ve found another way to get a full-screen feed, which you can check out below.
1.1. Alternate Method
This method requires a PC or laptop running Windows 10 or 11 and sharing the same home Wi-Fi network as your Meta Quest Pro.
We’ll use the AirReceiver app, which turns your Windows computer into a Chromecast/AirPlay receiver. It’s a paid app, but you can try it out for free for seven days.
You’ll also need to connect the computer to your LG TV using an HDMI cable, though we also have a wireless alternative. More on that later.
- First, open Microsoft Store from your taskbar or Start menu on your Windows computer.
- Click the Search option in the top-right corner, type “AirReceiver,” and select the AirReceiver app from the search results.
On Windows 11, the search bar is right above the Microsoft Store window.
- Next, click the button that says “Free Trial” (we recommend trying it out first) and then Install.
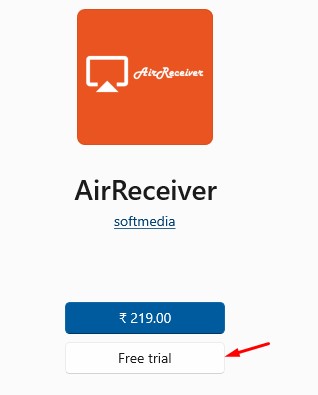
- Once installed, launch the AirReceiver app from your Start menu. You should see your desktop or laptop name on top, with the “Waiting connection from client” message in the middle.
- Now on your Quest Pro, bring up the universal menu and click the Camera icon at the bottom.
- On the next screen, click Cast, and look for your desktop or laptop name under “Available Devices.” it should have a small “Chromecast” label underneath. Choose it and click Next.
After a few seconds, your Meta Quest Pro should start casting to the AirReceiver app on your Windows computer. And unlike the previous method, you’ll get a widescreen view of whatever you’re doing in VR.
You can now go to your LG TV’s Input menu and select the HDMI input corresponding to your Windows PC or laptop to get the video output. However, you can also wirelessly mirror your PC screen to your compatible LG TV by following these steps:
- Minimize the AirReceiver window and open Microsoft Edge from your desktop or the Start menu.
- Click the ellipsis (⋯) icon on the right end of the toolbar, highlight More tools, and click “Cast media to device.” A pop-up box will appear at the top.
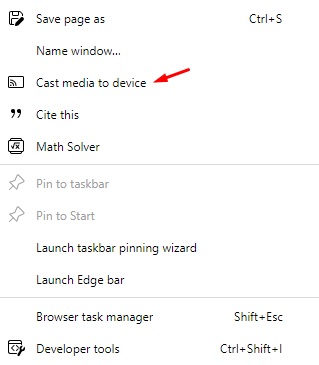
If you use Chrome instead, click the kebab (⋮) icon, followed by the Cast option.
- Next, choose Cast screen in the Sources tab and click your LG TV model in the list.
If you don’t see your LG TV in the browser’s “Cast” menu, ensure your TV and computer are on the same network.
From your “App List” on the LG TV home screen, go to the Device Connector app, choose PC, and select Screen Share. After that, select Miracast, and hit Start. It’ll make your TV discoverable to your Windows computer.
- You should receive a pop-up prompt on your LG TV asking whether you wish to accept the screen-sharing request. Click Accept to continue.
- Once you can see your desktop feed on the TV, maximize the AirReceiver window for the Quest Pro view.
To stop mirroring your computer screen to your LG TV, click the Close button on the top-right corner using your TV remote or “Stop mirroring” in your browser’s Cast menu.
2. Cast to Phone & Mirror it to TV
Before you proceed, confirm your Meta Quest Pro, Android/iOS phone, and LG TV are all connected to your home Wi-Fi router. Also, go to the Play Store or App Store and check for updates for the Meta Quest mobile app. Here’s how the whole process works:
- On Android, go to Settings or bring down the notification panel and search for the Cast
Depending on the brand and Android version, the option might be called “Wireless Display,” “Smart View,” “Screencast,” “Screen Mirroring,” “Wireless Display,” or something along those lines.
Then choose your LG TV model in the casting/mirroring menu and tap it. On your LG TV, click Accept to start mirroring.
- Assuming you use an iPhone, your LG Smart TV must have built-in AirPlay functionality. If that’s the case, navigate to your iPhone’s Control Center, select Screen Mirroring, pick your AirPlay-compatible LG TV, and enter the AirPlay Passcode that appears on the screen.
You may have to manually turn on AirPlay on your LG webOS TV from Home Dashboard > AirPlay > AirPlay and HomeKit Settings.
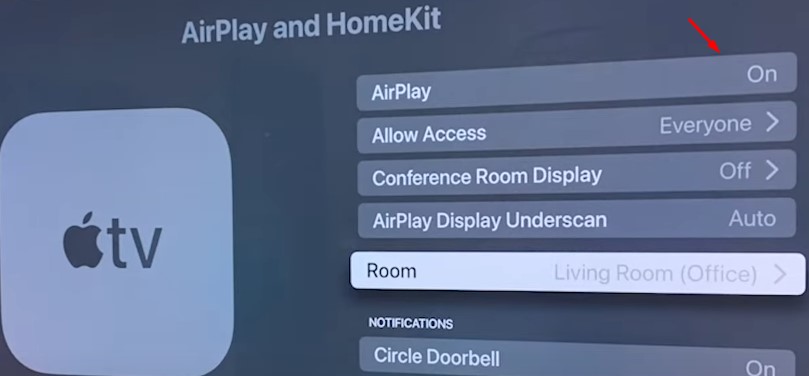
If you don’t have an AirPlay-compatible LG TV, you may use a third-party mirroring app like AirBeamTV on your iPhone. However, we didn’t test this, so we can’t confirm whether it works or not.
- With your Quest Pro headset powered on, open the Meta Quest app on your Android device or iPhone.
- On the Home screen, tap the Cast (VR headset with Wi-Fi) icon in the upper-right options row.
If prompted, tap Allow to grant the app permission to scan for devices on the network.
- In the following menu, select your Quest Pro, choose This Phone from the selection box right below, and tap Start. You’ll see a confirmation dialog on your Quest Pro screen.
Once you accept it, you should see your VR headset’s feed in the Meta Quest app on your phone, which is then also mirrored to your LG TV.
The drawback of using this method to cast Meta Quest Pro to LG TV is the added compression and latency through two layers of streaming.
Connecting to a 5 GHz Wi-Fi network is highly recommended; even better if you use a USB-C to HDMI or Lightning to HDMI adapter to get wired video output from your compatible Android/iOS phone to your LG TV.
You may also wonder: Can You Play Meta Quest 2 & Pro Offline Without WiFi?
Cast Meta Quest Pro to LG Smart TV via Chromecast
You may find the above workarounds to casting from a Meta Quest Pro to an LG TV pretty ridiculous. Trust us – we think the same too.
Instead of going through all this hassle, you can pick up a cheap Chromecast dongle from Amazon or eBay, plug it into one of the vacant HDMI ports on your LG TV, connect it to the internet, and set it up for casting. We recommend checking out the Google Chromecast (3rd Gen), or if you have a 4K LG TV, the Chromecast with Google TV device.
Besides these two media streamers, you’ll find a bevy of Android TV/Google TV streaming players with Chromecast built-in at dirt-cheap prices. Apart from just allowing you to cast from the Quest Pro headset, these devices can run apps and games you won’t otherwise find on LG’s webOS platform.
Once you finish setting up your Chromecast device with the LG TV, navigate to the Camera menu from your Quest Pro’s universal menu, select Cast, and choose the device name (e.g., Chromecast Ultra) to start casting. You can do the same from the Cast menu of the Meta Quest mobile app.
You might also want to know: Can you Connect Oculus Quest to PS4?
Finishing Up
These are some ways you can cast Meta Quest Pro to LG Smart TV. Note that sharing your VR screen has a slight performance impact, which may sometimes cause frame drops and hitches when playing VR games. Moreover, the Quest Pro offers a limited 2-hour battery life on a full charge, which depletes even faster when casting. Hence, you may want to keep it plugged in during that time.