Virtual reality doesn’t necessarily have to be a single-player experience. If you know how to cast Meta Quest Pro to Samsung Smart TV, you can share your VR experience on the big screen, allowing your friends and family to see what you can. Hence, they can also join the fun as you play some of the most immersive VR titles on the headset.
The new Meta Quest Pro is expensive, but it’s also one of the most feature-rich VR headsets for the enthusiast and enterprise market. It sports a sleek visor-like design, features the hardware prowess to drive Meta’s mixed-reality experience, and comes with improved ergonomic Touch Pro controllers.
Like Quest 2, the Pro version has access to a sizeable game library, with titles such as Beat Saber, Resident Evil 4 VR, SUPERHOT, Golf+, Supernatural, The Climb 2, and more. Chances are you’ve recently purchased a Quest Pro and are looking to mirror your VR gameplay on your Samsung TV for the living room audience.
This guide will show you how to cast Meta Quest Pro to Samsung TV in various ways. You can read below to learn more.
Can You Cast Meta Quest Pro to Samsung Smart TV?

Casting from the Meta Quest Pro is possible if you have a Samsung Smart TV model. However, the Quest Pro allows screen mirroring only on Smart TVs and streaming boxes with Chromecast built-in. Newer Samsung Smart TVs use either AirPlay or their proprietary casting protocol instead of Chromecast, so some extra steps are involved.
Currently, there are two ways you can cast the view from your Meta Quest Pro to your Samsung Smart TV. You can share your headset screen with your phone and then mirror it to your Samsung TV. The other option is casting to your computer web browser and then mirroring the browser tab to the TV.
While a few guides highlight that users can cast their Quest VR gameplay to a Samsung Smart TV directly from the headset, we can confirm that it doesn’t work, at least at the time of writing.
We’ve individually discussed every possible method in the below sections.
Similar – Can you Connect Oculus Quest to PS4?
Cast Meta Quest Pro to Samsung Smart TV via Phone
Before you begin casting, ensure your Quest Pro, Android/iOS phone, and Samsung TV are all connected to the same Wi-Fi network, preferably on 5 GHz for lag-free streaming. You’ll also need the latest version of the Meta Quest app on your Android device or iPhone. Plus, confirm that all your devices are running on up-to-date firmware.
With that out of the way, here’s how you can cast Quest Pro to Samsung Smart TV via your phone:
- First, turn on your Quest Pro headset and let it connect to your home Wi-Fi network.
- Open the Meta Quest app on your phone, then tap the Cast (VR headset with Wi-Fi symbol) icon in the top-right corner of the Home.
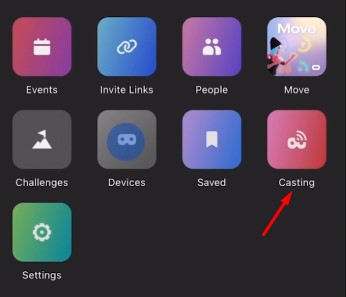
- If your app asks permission to search for discoverable devices on the network, tap “Allow” to proceed.
- In the “Cast To” pop-up menu, select This Phone, followed by the Start button on the next screen.
After a few seconds, you should see the options to cast and record the Quest Pro screen in the Meta Quest mobile app. - If using an Android device, minimize the Meta Quest app, go to Settings from the notifications panel or app drawer, and search for the “Cast” option.
Depending on the brand of the device and the Android version it’s running on, it might also be called “Screen Mirroring,” “Wireless Display,” “Smart View,” or something else.
Once you’re in the casting or mirroring menu, look for your Samsung Smart TV model name and tap it. You’ll immediately see a pop-up box on the upper-right side of your TV screen asking for permission. Click Allow to confirm the connection.
- iPhone users who own an AirPlay 2-compatible Samsung Smart TV can swipe up from the top-right corner of the screen to open Control Center, tap Screen Mirroring, and select their TV model from the list.
You may need to enable AirPlay manually on your Samsung TV from the Settings > General / Connection > Apple AirPlay Settings menu.
If an AirPlay code appears on your Samsung screen, enter it into your iPhone and tap OK to confirm the connection.
Assuming you’ve followed the steps correctly, you should see your Android or iPhone screen feed displayed on your Samsung Smart TV. You can now return to the Meta Quest mobile app and tap the Watch button to share your Quest Pro view on the big screen.
It’s worth noting that this workaround adds extra latency and reduces video quality, both of which are inevitable considering the two layers of streaming over the network. That’s why we recommended connecting your devices to a 5 GHz Wi-Fi network in the first place, which should minimize these problems.
Alternatively, you can use a USB-C to HDMI / Lightning to HDMI adapter to connect your compatible Android device / iPhone to your Samsung TV to achieve better stream fidelity.
Related – Cast Meta Quest Pro to LG Smart TV
Cast Meta Quest Pro to Samsung TV via Computer
Instead of your phone, you can share your Quest Pro screen with your computer via Google Chrome or Microsoft Edge and mirror the browser tab to your Samsung TV. Before you proceed, make sure your Quest Pro, Windows/macOS computer, and Samsung TV are on your home network, connected to the same router one way or the other.
- Open a Chrome or Edge browser tab and visit oculus.com/casting/ on your computer. Also, sign in to your Facebook/Meta account (linked to your Quest Pro) if you aren’t already logged in.
- Put your Quest Pro on and press the Quest button on the right Touch Pro controller to bring up the universal menu.
- Select the Camera icon, and then click the Cast tile in the following menu that appears.
- In the “Cast From This Headset” menu, choose Computer and click Next. Once you confirm the connection, you should see your Quest Pro view in the browser tab.
- On your computer, click the three-dot (⋮) icon next to your Chrome browser’s search bar, then select Cast from the context menu.
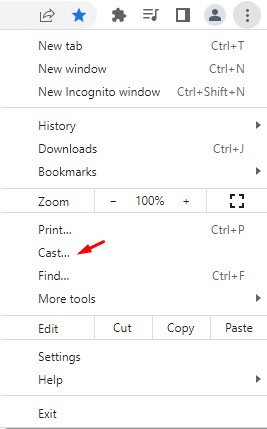
If you’re using Edge, click the Ellipsis (⋯) icon, hover over More tools, and select “Cast media to device.”
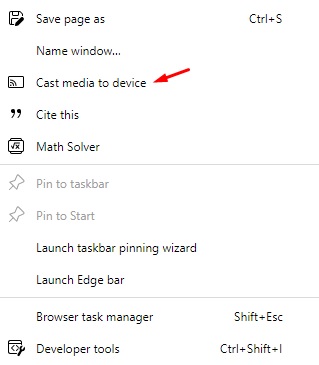
- In the pop-up box, click Sources and choose “Cast tab.” then select your Samsung Smart TV model from the list.
- On your Samsung TV, click Allow to give your computer permission to cast the browser tab on the big screen.
That’s it! Your Samsung Smart TV should now display the feed from the Meta Quest Pro. When you wish to stop casting, go back to the Camera menu on your Quest Pro, select Casting, and click where it says “Stop Casting.”
Once again, because you’re streaming a highly compressed version of your Quest Pro feed and then beaming it to your Samsung Smart TV in yet another compressed stream, the quality and latency might take a significant hit.
Connecting your devices to a 5 GHz Wi-Fi network should alleviate some of that issue, but the best solution is to connect your PC or laptop to your Samsung TV using an HDMI cable.
Cast Meta Quest Pro to Samsung Smart TV using a Chromecast Device
The Meta Quest Pro natively supports casting to a Chromecast device, including TVs/streaming boxes with built-in Chromecast capabilities.
Suppose you have an older Samsung TV model that doesn’t connect to the internet or has any “smart” features. A Chromecast dongle is a great workaround, which plugs into the TV’s HDMI port and enables casting functionality on your dumb TV.
Nowadays, you can find a 2nd-gen Chromecast, Chromecast Ultra, Chromecast with Google TV, or an equivalent Android TV stick with Chromecast Built-in at a reasonably affordable price. Once you hook it up to your TV and set it up with your Wi-Fi network, it’s the best way to get the Quest Pro feed onto the Samsung screen.
To cast from your headset, go to the universal menu, select Sharing, click the Casting tile, and choose the Chromecast device under “Available Devices.”
To do it from the Meta Quest mobile app, navigate to the Cast button, choose your Chromecast-enabled device from the list, and tap Start.
Read More: Fix Oculus Quest 2 not Casting Issue
Conclusion
This guide outlines three unique ways to cast Meta Quest Pro to Samsung Smart TV. It’s worth noting that casting may sometimes impact in-game performance and also increase battery usage.
If you can’t connect your Quest Pro headset and casting device, check your home router settings or try a different network. Alternatively, restart all your devices (including your Wi-Fi router), reinstall the Meta Quest app if necessary, and try again.