Picture this: You’ve been waiting for months to play that one highly-anticipated game on your PlayStation 5, but when you finally come back from a long day of work and sit down to play, you come across a hurdle: a PS5 black screen. Panic sets in as you wonder if your console is dead.
Don’t worry – you’re not alone. Many PS5 owners have experienced the frustrating issue of the dreaded black or no-signal screen. Whether your console was in rest mode or you just turned it on, this problem can be a real headache to solve.
But there’s nothing to worry about now that you’re here. We’ll help you troubleshoot and fix the PS5 black screen issue with simple solutions so that you can get back to gaming as fast as possible.
Why Does My PS5 Show Black Screen?
First, you must understand the problem and identify if you’re experiencing it. The black screen issue with the PlayStation 5 typically arises when it restarts after an unexpected shutdown, such as a power outage or system crash, often accompanied by the flashing blue LED light on the console.
Usually, when powering on your PS5, the indicator light atop the game console will turn blue before transitioning to white once the system has fully booted. However, if the light remains flashing blue and fails to blink white, the console’s frozen. You may see the PlayStation logo briefly on your TV screen before it vanishes, leaving a black screen that doesn’t boot you to the Home screen.
How to Fix PS5 Black Screen Issue?
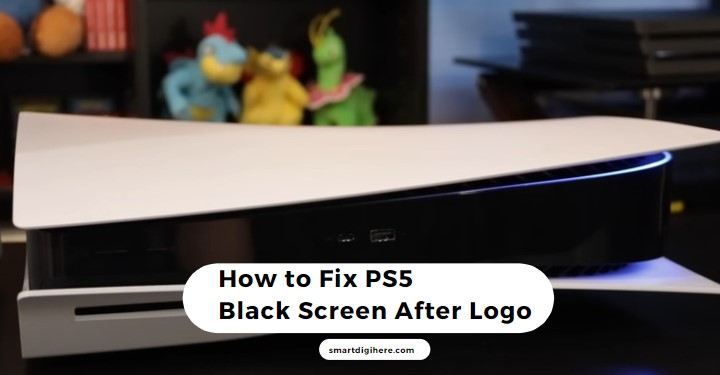
Provided you’re facing the PS5 Black Screen issue, try these troubleshooting steps below to mend it and get your PlayStation 5 up and running.
1. Check if it’s Your TV or Monitor Causing the Issue
Before troubleshooting, verify that your TV or monitor is turned on and functioning correctly. For smart TVs, ensure you have the latest available firmware installed. Here are some steps you can take to determine the root cause of the issue:
- Power off your TV or monitor and then power it back on.
- Try plugging in a different game console, Blu-ray player, or streaming box to the TV or monitor to determine if other HDMI-enabled devices are outputting correctly.
- If your other devices display correctly on the TV or monitor without issues, the problem may originate from your PlayStation 5, specifically its HDMI connection.
- Provided you can’t get your devices to output an image to your TV or monitor, try connecting the PS5 to another TV or monitor.
2. Look For Faulty HDMI Connection
If your TV or monitor works as intended and can display other devices, the issue may stem from a damaged or incorrectly connected HDMI cable linking the PS5 and the TV. Or it could be a faulty HDMI port on the console. Here are a few things to try:
- Inspect the HDMI cord for any visible damage across both ends. Even if there are no signs of bends, kinks, fraying, or any visible cosmetic damage on the connectors, try using a new HDMI cable and connect it to the PS5 and TV/monitor.
- Your TV likely has multiple HDMI ports, so try plugging the HDMI cable into another port.
If other devices display correctly using another HDMI port, connect the HDMI cord to that port. Also, switch to the corresponding input source on your TV to display the video signals from the correct HDMI port.
Note: The PlayStation 5 can output at 4K@120 Hz when connected to a compatible screen over HDMI 2.1. Therefore, it’s crucial to configure your TV or monitor’s HDMI input to run at 2.1-compliant bandwidth to achieve optimal performance with your PS5.
3. Power Cycle Your PS5
If you’ve tried connecting to different TVs and monitors and trying out various HDMI cords and ports, your PS5 may be the culprit. Assuming your console powers on but can’t see the UI on your TV or monitor, you may need to initiate a force shutdown. Use these steps to do so:
- With your PS5 turned on, press and hold down the Power button on the front of the console.
For the standard PS5, the Power key is closer to the bottom of the system. The Digital Edition only has one button since it lacks a disc slot.
- Release the Power button once you hear two beeps, then unplug the power cable.
- Allow the console to cool down for roughly 20 minutes.
- Power on the PS5 console.
If a force shutdown doesn’t resolve the problem, and you still see a black screen with a blinking blue light on the console, try performing a power cycle. Perform the following:
- Press and hold the Power button on your PS5 until the white light stops blinking.
- Unplug the power cable from the console or the power outlet.
- Wait for 15-20 minutes to allow the console to drain any remaining power.
- Reconnect the power cable to the console or the outlet.
- Turn on your PlayStation 5 and see if it has resolved the issue.
As an initial troubleshooting step, have patience when the LED indicator flashes blue. Some users have reported that the console fixes itself after waiting several minutes on the black screen.
Check out: Does PS5 have SKYSHOWTIME app?
4. Boot into Safe Mode (And More)
Even after several firmware patches, the PlayStation 5’s Rest Mode is infamous for causing power-related issues; often preventing the console from outputting on a TV, especially if it fails to exit the mode correctly.
If you’re facing the PS5 black screen issue after putting it in Rest Mode, try the solutions mentioned earlier in this guide. But if they don’t work, begin by booting your PS5 in Safe Mode by following the instructions below.
- Turn off the PS5 by holding down the Power button for three to five seconds.
- Press and hold the Power button until you hear two beeps. Let go of it after the second beep.
- As the on-screen prompt mentions, use a USB cable to plug your DualSense Controller into the console.

- Press the PS button on your controller to continue.
After entering Safe Mode on your PS5, a simple menu will appear containing several options.
4.1. Update System Software
It’s best to start with the Update System Software option. Select it and then choose Update Using Internet to download and install the latest software. If your PS5 doesn’t have internet access, you may also download the update package from Sony’s official site on your PC and Update From USB drive.
In most cases, the system software update resolves the PS5 black screen issue. However, if it persists even after updating your PS5, you’ll need to try the other Safe Mode options, which include clearing the cache and rebuilding the database.
4.2. Clear Cache and Rebuild Database
Cache files are temporary files that your PS5 uses to load frequently used assets quickly. However, if they’re corrupted and cause your PS5 to freeze during boot, wiping the cache should fix it. Use these steps to do so without losing data:
- Boot your PS5 back into Safe Mode (follow the above steps) and connect your controller.
- Next, select the Clear Cache and Rebuild Database option in the menu.
- Finally, choose Clear System Software Cache on the following screen.
Restart your PS5 console after clearing the system cache. If the PS5 black screen issue remains, return to the Clear Cache and Rebuild Database menu in Safe Mode, but choose Rebuild Database instead.
It’ll start reorganising the data on your PS5’s internal storage, allowing the console to access the data it needs more efficiently, similar to the optimisation process that can help your PS4 run smoothly.
Usually, this process takes a few hours to complete on last-gen machines, but thanks to your PS5’s super-fast SSD, it should be relatively quick. After the database rebuilds, your system should auto-reboot into normal operation mode.
If your PS5 boots afterwards, the black screen issue was likely due to incorrectly-applied video settings or the Rest mode bug. Until Sony issues a permanent fix for the Rest Mode issue, it’s advisable to disable this feature from the console settings.
Note the “Database Rebuild” process won’t erase your games, save files, or any other data, but it may reset your PS5 Home screen layout to default. You’ll need to launch your games from the Library again, and your console will scan for updates for games you haven’t played in a while.
You might also want to know: Can you Get ITVX App on PlayStation 5?
4.3. Change Video Output Options
The PS5 black screen issue can occur if you plug your PS5 into a new TV or monitor different from the one used during the initial setup. As a result, your PS5’s video output configuration may not be compatible with the current screen. Fortunately, you can Change Video Output Options of your PS5 in Safe Mode.
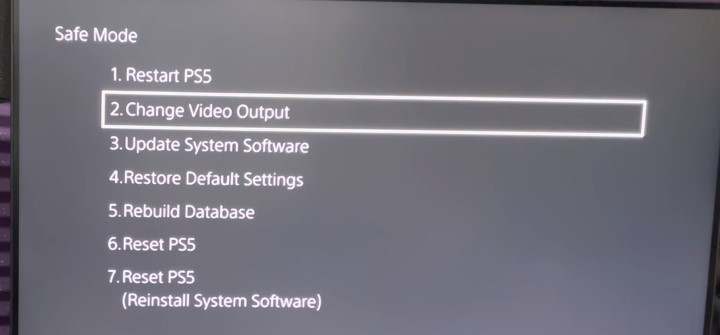
In Safe Mode, choose the Change Video Output option. You’ll see two sub-options on the following screen: Change Resolution and Change HDCP Mode.
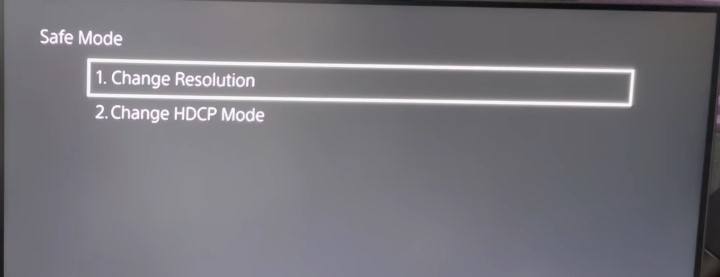
For those wondering, HDCP is a copy-protection scheme against piracy. Try selecting the HDCP 1.4 Only option and boot the PS5 again.
If this doesn’t work, select Change Resolution. Set it to Automatic if not already, or try selecting a lower resolution, such as 720p, and see if it solves the black screen problem.
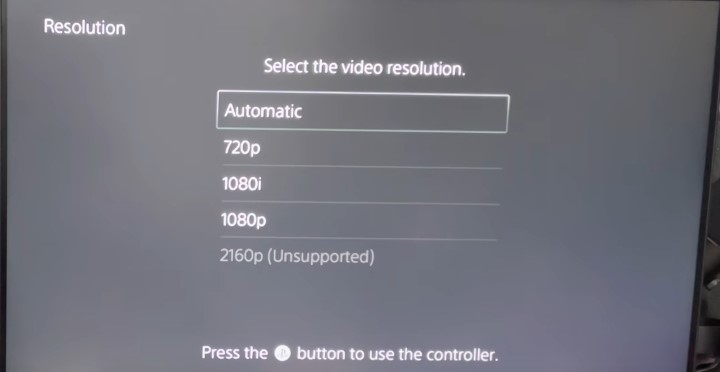
Assuming it works and you can finally access the PS5 interface, navigate to Settings > Screen and Video > Video Output > Resolution to ensure you’re using the maximum available resolution your TV or monitor supports.
Changing HDCP shouldn’t have a significant effect, but if you experience video playback errors on streaming apps later, you may want to set it back to Automatic.
5. Reset Your PS5
If you’ve tried all the above troubleshooting steps and none of them fixed the PS5 black screen issue, resetting the PS5 (and possibly reinstalling the OS) is your last resort.
Of course, it’ll result in a factory reset, wiping all installed games, save data, and game captures. To proceed with this method, boot your PS5 into Safe Mode (steps in the above section) and select Reset PS5, which will reset everything to default settings.
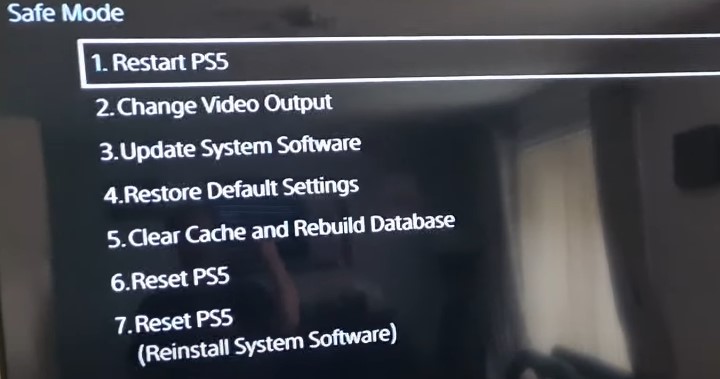
Provided that doesn’t fix the issue, select the Reset PS5 (Reinstall System Software) option in Safe Mode. Follow the steps outlined on this PlayStation Support page, which involves loading the latest software package on a USB thumb drive. Reinstalling the OS may take some time.
After a successful reset or reinstallation, your PS5 should (hopefully) boot normally. Note you’ll have to go through the initial setup process again.
Bottom Line
With one of the highlighted solutions in this guide, we hope you’ve successfully resolved the PS5 black screen issue and can now resume playing games. Although it may be worrisome, this particular problem is usually a temporary one.
To ensure it never happens again, go to your PS5’s Settings > System > Power Saving menu, select Set Time Until PS5 Enters Rest Mode, and put both options to “Don’t Put in Rest Mode”. While inconvenient, this should prevent the black screen issue from resurfacing again, at least until Sony figures it out.
It’s also important to consider other factors that may cause this issue. If you live in an area with frequent power outages, it might be worth investing in a UPS (Uninterruptible Power Supply) to get you enough time to power off your PS5 in case of an outage. Also, place your console where you wouldn’t accidentally trip on the power cable.
If the black screen error on your PS5 persists even after trying all the suggested solutions, your console likely has a hardware issue. In such cases, you’re better off contacting Sony to get your PS5 repaired. Head over to the PlayStation Support website for further info.