In today’s digital age, streaming services have transformed the way we consume entertainment, and Netflix stands out as one of the most popular platforms worldwide. With its vast library of movies, TV shows, and original content, Netflix has become a go-to destination for millions of viewers. However, like any technology, it is not immune to occasional glitches or performance issues. If you’re experiencing problems with your Netflix app on Samsung TV, such as freezing, buffering, or login difficulties, a reset might just be the solution you need.
Resetting Netflix on your Samsung TV can often resolve common issues and restore the app to its optimal state. In this detailed guide, we will explore several methods to help you reset Netflix on Samsung TV effectively. Whether you’re facing intermittent playback issues, app crashes, or connectivity problems, we’ve got you covered with step-by-step instructions to troubleshoot and reset your Netflix app.
Why Reset Netflix on Samsung Smart TV?
Before delving into the methods, let’s understand why resetting Netflix on your Samsung TV can be a beneficial troubleshooting step. Resetting Netflix can help resolve various issues, including:
- App freezing or crashing: If Netflix freezes or crashes frequently, a reset can resolve the issue by clearing any temporary glitches or corrupted data.
- Playback issues: Resetting can address problems like buffering, audio syncing issues, or low-quality streaming by refreshing the app and its settings.
- Login or connectivity problems: In case you’re having trouble logging into Netflix or experiencing connectivity issues, resetting Netflix can help reestablish a stable connection.
Now, let’s move on to the different methods you can use to reset Netflix on Samsung TV.
How To Reset Netflix On Samsung TV?

Method 1: Restart the Samsung TV
The simplest and most often effective method to reset Netflix is by restarting your Samsung TV. This clears temporary data and refreshes the TV’s system. Here’s how you can do it:
How to restart a Samsung TV
- Using the remote control, press the “Power” button to turn off the TV.
- Once the TV is off, unplug it from the power source.
- Wait for at least 1-2 minutes.
- Plug the TV back in and press the “Power” button to turn it on.
- Launch the Netflix app to check if the issue is resolved.
Method 2: Reinstall the Netflix App
If a simple restart doesn’t solve the problem, you can try uninstalling and reinstalling the Netflix app. This process can eliminate any software glitches or conflicts. Follow these steps:
How to uninstall the Netflix app:
- Using the remote control, navigate to the “Apps” section on the Samsung TV’s home screen.
- Highlight the Netflix app and press the “Tools” button on the remote.
- Select “Delete” or “Remove” to uninstall the app.
How to reinstall the Netflix app:
- Open the Samsung TV’s app store or “Smart Hub” and search for the Netflix app.
- Select the Netflix app from the search results and choose “Install” or “Download.”
- Once the installation is complete, launch the Netflix app and log in to your account.
Method 3: Reset the Smart Hub
Resetting the Smart Hub can provide a more comprehensive reset of all the installed apps, including Netflix. This method is particularly useful if multiple apps are experiencing issues. Here’s how you can reset the Smart Hub:
How to reset the Smart Hub:
- Using the remote control, navigate to the Samsung TV’s home screen.
- Go to the “Settings” menu and select “Support.”
- Choose “Self Diagnosis” and then “Reset Smart Hub.”
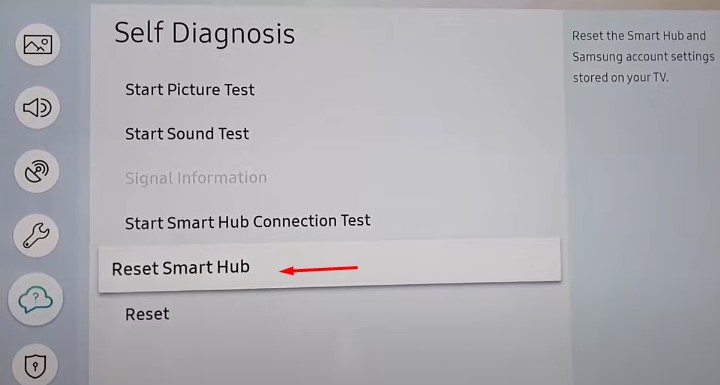
- Enter your TV’s PIN code if prompted.
- Confirm the reset when prompted.
How to reinstall the Netflix app after resetting the Smart Hub:
- Return to the Samsung TV’s home screen.
- Open the app store or “Smart Hub” and search for the Netflix app.
- Install the Netflix app and log in to your account.
Method 4: Perform a Factory Reset
If none of the above methods resolve the issue, performing a factory reset can be considered as a last resort. However, note that this will erase all your personalized settings and installed apps. Ensure you have a backup of any important data before proceeding.
Important considerations before performing a factory reset:
- Take note of your Samsung TV’s model number and specific settings you might need to reconfigure after the reset.
- Make sure to unplug any external devices connected to the TV.
- Back up any important files or data stored on the TV, as they will be permanently erased.
How to perform a factory reset on a Samsung TV:
- Using the remote control, navigate to the “Settings” menu on the Samsung TV’s home screen.
- Go to “Support” and select “Self Diagnosis.”
- Choose “Reset” or “Factory Reset.”
- Enter your TV’s PIN code if prompted.
- Confirm the reset when prompted.
- Follow the on-screen instructions to complete the factory reset.
Additional Tip: Clearing Netflix Cache on Samsung TV
Sometimes, issues with the Netflix app on your Samsung TV can be caused by accumulated cache data. Clearing the cache can help resolve various performance-related problems, such as slow loading times or freezing. In this section, we will guide you through the process of clearing the Netflix cache on Samsung Smart TV.
How to Clear Netflix Cache on Samsung TV:
Clearing the cache on Samsung TV involves accessing the Netflix app’s settings and clearing its stored data. Here’s a step-by-step guide:
- Using your Samsung TV remote control, navigate to the home screen and select the Netflix app.
- Once the app is open, press the “Menu” or “Settings” button on the remote control (the specific button may vary depending on your TV model).
- In the Netflix app settings, look for the option to clear cache or clear data. It might be labeled as “Clear App Data,” “Clear Storage,” or something similar.
- Select the option to clear the cache and confirm your choice when prompted.
- Wait for the process to complete, and then exit the Netflix app.
- Restart your Samsung TV and relaunch the Netflix app to see if the issues have been resolved.
Clearing the cache removes temporary files and data that might be causing conflicts or slowing down the Netflix app. It essentially gives the app a fresh start, potentially improving its performance and resolving minor issues.
It’s worth noting that clearing the cache will not delete your Netflix account or any of your viewing history. It only removes temporary files and data specific to the app.
In conclusion, clearing the Netflix cache on Samsung TV can be a useful troubleshooting step to improve app performance and resolve issues such as slow loading or freezing. By following the steps outlined above, you can effectively clear the cache and give the app a fresh start. Remember to restart your TV and relaunch the Netflix app after clearing the cache to see if the problems have been resolved.
Related Articles:
Conclusion
Resetting Netflix on Samsung TV can be a simple yet effective solution to resolve various issues that may arise while using the app. We have explored four different methods to help you troubleshoot and reset Netflix on your Samsung TV: restarting the TV, reinstalling the Netflix app, resetting the Smart Hub, and performing a factory reset.
By following these methods, you can address common problems like freezing, buffering, login issues, and app crashes. Remember to start with the easiest methods, such as restarting the TV or reinstalling the Netflix app, and progress to more advanced steps only if necessary.
It’s important to note that while these methods are effective, they may require you to reconfigure some settings or reinstall other apps. Additionally, performing a factory reset should be considered as a last resort, as it erases all personalized settings and installed apps.
By resetting Netflix on your Samsung Smart TV, you can optimize the app’s performance, enhance your streaming experience, and ensure uninterrupted enjoyment of your favorite movies and TV shows.
We hope this comprehensive guide has provided you with the necessary knowledge and steps to reset Netflix on Samsung TV. If you found this information helpful, be sure to check out our other blog posts and articles for more tips, tricks, and guides on technology, entertainment, and beyond.
Stay tuned for more engaging and informative content, and don’t hesitate to reach out if you have any further questions or topics you’d like us to cover. Happy streaming!