Do you love playing PC games but long for a bigger screen and a more comfortable setup? Look no further because the solution is right in your living room! With Valve’s Steam Link app, you can wirelessly stream your favourite titles directly to your Smart TV and enjoy a seamless gaming experience.
If you own an LG webOS Smart TV, you may have noticed the absence of Steam Link on the Content Store. Unfortunately, Valve’s popular game-streaming app is available only for select Smart TV platforms, including Apple TV, Android TV, and Samsung Smart TV. However, there’s a way to get Steam Remote Play working on your LG Smart TV.
Whether you’re a casual or hardcore gamer, this step-by-step guide will take you through setting up Steam Link on LG Smart TV, so you can start playing your favourite PC games on your big screen in the comfort and convenience of your living room. So sit back, grab your remote and controller, and let’s get started!
How to Get Steam Link on LG Smart TV?
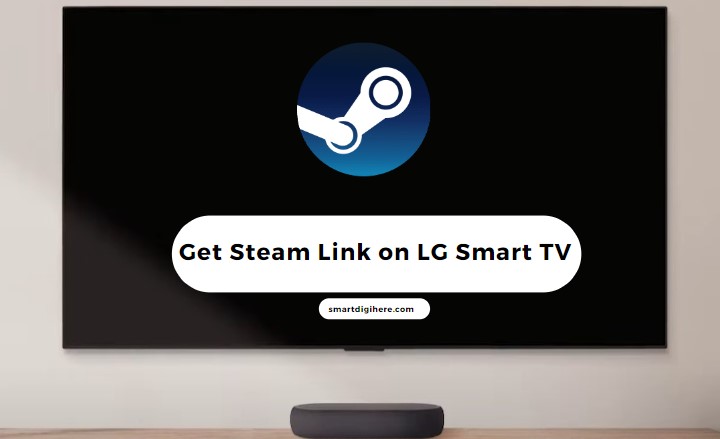
Can You Get Steam Link on LG Smart TV? Not officially, for the time being. Whether Valve plans to release its Steam Link app for the LG webOS TVs isn’t confirmed either. However, with time, effort, patience, and some technical knowledge, you can stream your PC games locally on your LG Smart TV in no time.
IHSplay is a third-party Steam Link client for webOS TVs developed by mariotaku on GitHub. It’s an early beta that already has quite a number of features, including a remote-friendly UI, low-latency video/audio output, and support for gamepad and MK input.
Installing IHSplay requires getting root access (which most refer to as “jailbreaking”) on your LG Smart TV. It may sound complex and intimidating to some, and frankly speaking, it somewhat is. However, a few passionate folks have sorted things out, making it easier for regular users to sideload community-built apps on their webOS TVs. Read on to learn more.
Install IHSplay (Steam Link Client) on LG TV
IHSplay is a homebrew app, a passion project of a community dev who aims to bring the Steam Link experience to LG televisions until Valve does it officially. Sadly, it’s unavailable on the LG Content Store.
You’ll be jumping through a few hoops to install IHSplay on your LG Smart TV, which, as we mentioned before, requires rooting/jailbreaking your LG webOS Smart TV. While RootMyTV (github.com/RootMyTV/RootMyTV.github.io) allows for doing so simply enough, LG has patched the exploit with firmware released since mid-2022.
That said, if you have a compatible LG Smart TV running on pre-patched firmware, the exploit may still work. It includes early 2018 and late 2021 models running any webOS version between 4.x and 6.2, with select 2017 models running between webOS 3.4 and 3.9 also supported.
Check which webOS version your TV runs from the Settings menu, then perform the steps we’ve provided below. Although we can’t guarantee that it’ll work out, the worst thing that can happen is the exploit will fail and return a “Denied method call…” error, meaning your TV is running post-patch firmware.
Also worth noting is LG doesn’t endorse rooting their TVs. The exploit is unlikely to cause a hard brick, but be aware of the risks of voiding your TV’s warranty. If you’re uncomfortable with this workaround, we’ve got a few safer alternatives for Steam Link on LG TV later in this guide.
- For TVs running pre-webOS 4.0 software, go to Settings > Network using your remote and enable the LG Connect Apps
- Bring up the Home dashboard or ribbon menu of your LG Smart TV and launch the Web Browser from your App List.
- Use the Search bar at the top of the browser to navigate to the following website: rootmy.tv
- On the website, drag the slider to the right using your Magic Remote or press the “5” button on your remote.
- A security prompt will appear on the screen. Accept it to continue, and the exploit will do its job.
Running the exploit will cause your TV to reboot and ask you the second time to do so after the auto-installation of the webOS Homebrew Channel. It’s an alternative to the official Content Store but for homebrew applications, from where you’ll be installing IHSplay.
By default, the exploit blocks webOS firmware updates and remote root access when run. Updating your LG TV is technically possible, but since LG has already patched the exploit, installing the newer firmware will prevent you from re-rooting it.
Hence, we recommend keeping it that way. You can still enable the following options from the Homebrew Channel’s Settings menu. Note you may also factory reset your TV to remove root access.
And finally, for those wondering: No, the exploit doesn’t break your favourite streaming apps that use copyright protection. However, staying on an older firmware version might limit your access to official app updates on the Content Store.
Installing IHSplay on Jailbroken LG Smart TV:
- Launch the Homebrew Channel from your LG TV’s Home dashboard or ribbon menu.
- Find and select IHSplay – App for Steam Link in the apps list.
- Click the Install button under the “App information” section on the left-hand side of the preview screen.
That’s it! Once it completes installing, you may launch IHSplay directly from the Homebrew Channel page or your LG TV’s Home menu. Further app updates are downloadable from the same storefront.
Set Up IHSplay (Steam Link Client) on LG TV
Before you start playing your PC games on LG TV via IHSplay, there are a couple of things to do, which include the following:
- Open Steam on your computer, select Steam along the top navigation tabs, and click Settings.
- Select Remote Play in the left-hand sidebar, followed by ticking the box next to “Enable Remote Play”.
- Hit OK to save the changes and close the window.
Chances are you’re going to use a controller to play games on your TV. Fortunately, LG Smart TVs support a wide variety of USB and Bluetooth-powered gamepads, including the Xbox 360 / One Wireless and Sony’s DualShock 4 / DualSense controllers. Simply connect yours using a USB cable or pair it wirelessly via Bluetooth using these steps:
- On webOS 6.0+, head to Settings > General > External Devices, select Connect Bluetooth Controller, and follow the on-screen prompts.
- On webOS 5.0, go to Settings > All Settings > Connection > Device Connection Settings, click Connect Bluetooth Controller, and perform the on-screen instructions.
Now open the IHSplay app on your LG Smart TV. Assuming your PC (with Steam installed) and TV is on the same home network, you’ll see your computer’s name in the app. Selecting it will present you with a four-digit code for pairing.
An “Authorise Device” dialogue box will appear on your desktop. Enter the code shown in the IHSplay app and click OK. If it doesn’t appear, go to Steam > Settings > Remote Play and click Pair Steam Link.
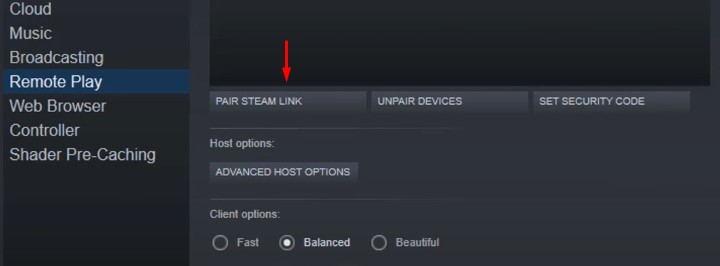
Once linked, select your PC in the IHSplay app. It’ll run a speed test to determine the best streaming quality at the lowest possible latency. And soon enough, you should see Steam opened in Big Picture Mode. All that’s left for you to do is pick a game from your library and enjoy it on your big screen.
IHSplay is still in active development, so it doesn’t have all the features of the full-fledged Steam Link app. You can, however, adjust the video and audio quality from the app’s Settings (cog icon) menu.
Alternate Workaround to Get Steam Link on LG Smart TV
If your TV is running newer patched firmware or you don’t want to risk voiding its warranty, another way to load IHSplay on your LG TV is via Dev Mode. The limitations are that it’s slightly more complicated and requires using your computer. Plus, you need to renew your developer access every 50 hours, or you won’t be able to use the apps you sideload.
- Open a new browser tab, go to webostv.developer.lge.com/login, and sign in with your LG account. It’ll elevate your account to developer status.
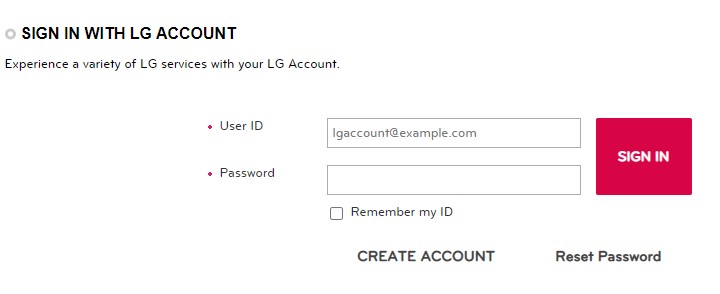
If you don’t have an LG account, click Create Account at the bottom, accept the terms and conditions, enter your email address and password for logins, and verify your email.
- Next, head to the Content Store or Apps section of your LG TV, use the Search (magnifying glass) function to find the Developer Mode app, and click Install.
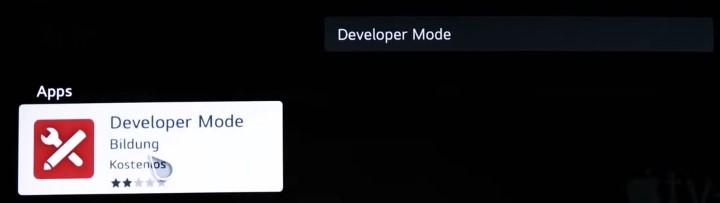
- Open the app, log in with your LG account credentials, and enable Dev Mode Status. It’ll ask you to reboot.
- After rebooting, launch the Developer Mode app from your TV’s Home menu and enable Key Server.
It’ll give you a Host Address and Passphrase on the left-hand side of the screen. Note them down, as you’ll need them in the later step. - On your PC, visit github.com/webosbrew/dev-manager-desktop/releases and download the DevMode Manager for webOS TV corresponding to your platform:
- Windows (.msi)
- Linux (.deb)
- macOS (.dmg)
- After installation, open webOS Dev Manager from your desktop and click Add Device.
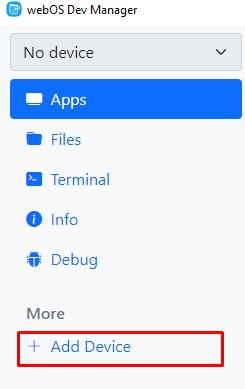
- Set a Name for your LG Smart TV and enter the Host Address and Passphrase you noted earlier.
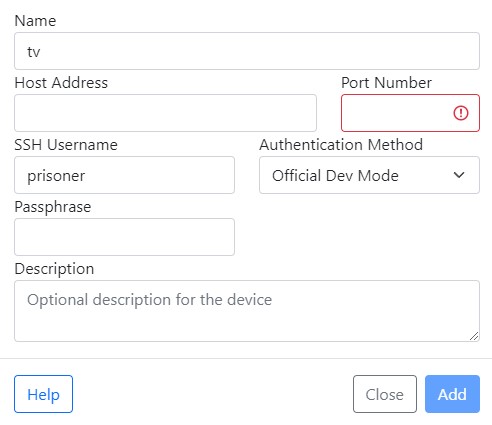
- Click Add to continue. Your PC should connect to your TV if they’re on the same network.
- Once connected, navigate to the Apps tab and select Available at the top.
- Look for IHSplay in the apps list and click Install.
Voila! Now you should be able to access IHSplay from your LG TV’s Home dashboard or ribbon menu. For setting it up with Steam Remote Play, check out the above section.
Using the Dev Manager, you can update the IHSplay app, install the Homebrew Channel for more community apps or Moonlight, another open-source NVIDIA GameStream client for PC gamers with NVIDIA graphics cards.
Once again, the downside of this workaround is that you must hit Extend in the Developer Mode app every 50 hours to keep access to IHSplay (and other sideloaded apps) on your LG webOS TV. Otherwise, they’ll get auto-uninstalled.
Easiest Way to Get Steam Link on LG Smart TV
If installing IHSplay is too much hassle, consider plugging in an external HDMI device to your LG television that officially supports Steam Link, such as an Android TV box, Apple TV, or an affordable Chromecast with Google TV dongle.
We have a complete guide covering how to get Steam Games on Google TV using Steam Link, which you should check out. Until Valve officially adds the game-streaming app to LG webOS TVs, that’s your only safe and easy alternative.
Tips to Improve Game-Streaming Quality on LG TV
For a flawless game-streaming experience over IHSplay or Steam Link on LG TV, we advise connecting your Steam PC and TV on the same local network through either 5 GHz Wi-Fi or Ethernet. It provides a pristine image quality with minimal input latency, ensuring a stable stream throughout your gaming session.
Streaming Steam games from a PC on a remote network can result in varying degrees of input lag and fidelity, which ultimately depend on the distance between the devices and the reliability of the internet connection.
Additionally, higher-quality video and audio, as well as a wireless Bluetooth controller, can introduce additional delay, which can differ based on the hardware in use.
Encountering freezes, frame drops, or excessive input lag during your gaming session can be frustrating. We recommend adjusting the quality settings in the IHSplay app or the Remote Play settings on the Steam desktop client to reduce the strain on your network.
Pausing downloads, disconnecting other devices from the home network, and reducing physical barriers between your devices and the network router also help.
Related Articles:
Finishing Up
Steam Link on LG Smart TV makes streaming PC games possible on your living room screen – without the ordeal of carrying your entire setup around your house. Granted, you can’t officially get the Steam Link app on your LG TV, at least at the time of writing. But thanks to the webOS homebrew community, you can install the IHSplay app to achieve the same goal.
This guide has shown you two ways to sideload the IHSplay Steam Link client on your LG TV, highlighted another simpler alternative, and given you tips for improving the game-streaming experience. If you have any more doubts or queries, let us know.