LG Screen Share Not Working? This guide will provide you with 6 Proven Fixes. Continue reading to learn more.
In an age where smartphones are essentially portable entertainment centres, the option to mirror the phone’s content on a larger television screen further elevates the experience. It certainly has a niche use case, but some people like it for sharing personal media with the family, while others use it for technical assistance.
LG Smart TVs make it easy to share screen content and audio wirelessly from your mobile devices. Odds are you also have one of those in your living room, trying to figure out why the LG Screen Share option has stopped working. Luckily, you’re not alone.
In the past few years, LG TV users have complained about Screen Share not functioning as it should, with issues like random disconnects, blocky stream, lag/freeze, and failing to establish a connection. As for why all this happens, there can be a range of reasons that require further explanation.
How to Fix LG Screen Share Not Working
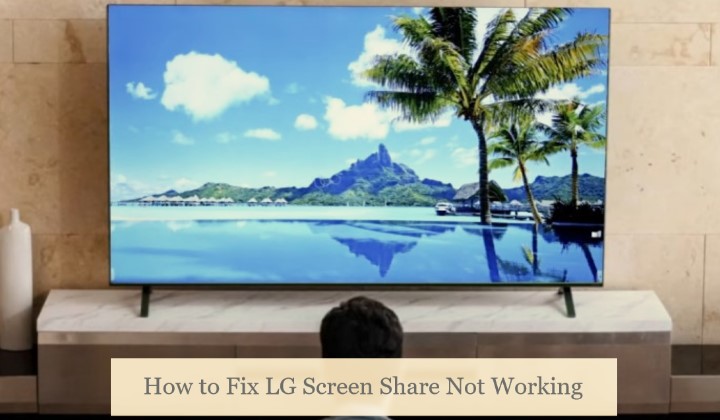
We’ve compiled a list of ways to fix mirroring when the LG Screen Share not working. Follow them, and you’ll be back sharing your mobile device’s screen in no time.
Before You Start
- Verify both your LG TV and source device (phone, tablet, computer) support the screen mirroring feature. Refer to your TV’s user manual if you’re unsure.
- LG TVs use the Miracast protocol for the Screen Share feature, which Apple devices don’t support.
To mirror your iPhone or iPad screen, your LG TV must have AirPlay built-in. Only select UHD, NanoCell, and OLED-series models are AirPlay 2-ready. - If you have an Android TV box or Chromecast dongle connected to your LG TV, you can use the Chromecast functionality as an alternative to Screen Share.
Fix #1: Connect your LG TV and Other Device to the Same Network
You’d be surprised how widespread it is for users to forget that their mobile device isn’t even connected to the same network as the LG TV – a mandatory requirement for the Screen Share option to work.
You must first try connecting your devices to the same Wi-Fi network to see if that fixes the problem. Here’s how to do it on an LG webOS TV:
- Press the Settings (cog) button on your LG TV remote to bring up the Settings menu.
- Scroll down to the Network tab, then choose the Wi-Fi Connection option in the following submenu.
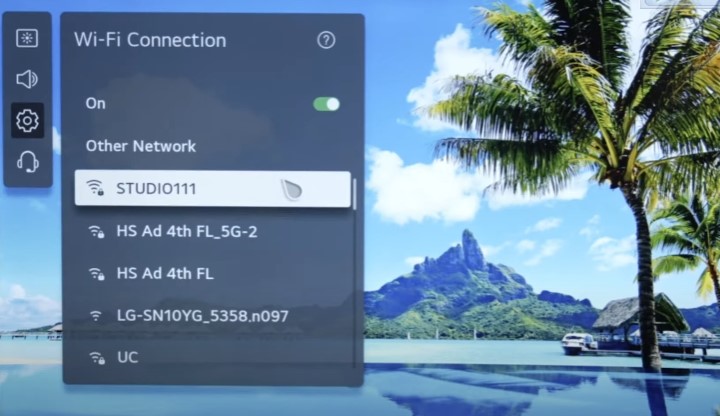
- Assuming your LG TV isn’t connected yet, select your desired Wi-Fi access point (preferably your home network) in the list.
- If prompted, enter your Wi-Fi password using the on-screen keyboard, then click Enter.
After successfully connecting your LG Smart TV to your Wi-Fi, ensure the device you want to mirror the screen of is on the same network. You can follow the instructions corresponding to yours:
Android
- Swipe down from the top of your Android home screen, then tap and hold the Internet It’ll open the Wi-Fi settings. Alternatively, head to the Settings app > Network & Internet > Internet menu.
- Toggle the slider to ON next to the Wi-Fi option if it isn’t already, then tap the Wi-Fi access point (the same one you connected your LG TV to).
- Enter the Wi-Fi password and tap Connect.
The following steps apply to a Google Pixel 6 running Android 13. The process is nearly identical for other Android phones and tablets, with slight variances across different software skins (e.g., ColorOS, MIUI, One UI) and older Android versions.
iPhone / iPad
- From your iOS/iPadOS Home screen, go to Settings, followed by Wi-Fi.
- Turn on Wi-Fi by tapping the switch next to it (if you haven’t already), then tap the name of the Wi-Fi network to which your LG TV is connected.
- If you have a password set for your Wi-Fi network, type it to continue.
You should see a blue tick next to the Wi-Fi network or the Wi-Fi icon at the top corner of your iPhone or iPad screen, confirming a successful connection.
Windows
- On Windows 10, click the Network icon on the right-hand side of your taskbar.
It should appear as a globe symbol when your computer doesn’t have internet access.
On Windows 11, click the Network icon on the taskbar, then click the right-arrow icon inside the Wi-Fi quick setting tile.
- Select the Wi-Fi network (the one your LG TV is on) and click the Connect
- Enter the network password and click Next.
- When prompted by the dialogue box whether you want your PC to be discoverable by other devices on the network, click Yes.
If you can’t see the Wi-Fi option in Windows, either your PC or laptop doesn’t have it, or the drivers for it need reinstallation.
Mac
- Click the Wi-Fi icon in the menu bar, then select the network to which you’ve connected your LG Smart TV.
- Type in the password for the Wi-Fi network, then click Join.
For those who don’t see the Wi-Fi option in the menu bar, go to Apple menu > System Preferences, click Network, choose Wi-Fi, and enable the “Show Wi-Fi status in menu bar” option.
Now that your LG television and source device shares the same home network connection, check if the LG Screen Share option works. If it doesn’t, move on to the next fix.
Fix #2: Enable AirPlay on Your LG TV (For iPhone, iPad, and Mac)
If you don’t see your LG TV model in the list of available devices when trying to mirror your iPhone, iPad, or Mac’s screen, there can be two reasons:
- Your LG TV isn’t compatible with AirPlay 2. Only select high-end models (2018 or later) are AirPlay-enabled.
- The AirPlay receiver is disabled on your LG TV, and you must enable it manually.
Provided you’ve confirmed that your LG TV has AirPlay support, it’s likely the second reason. Here’s how to enable the feature on a 2021 LG TV running webOS 6.0
- Press the Home button on your LG TV remote, then navigate to the Home Dashboard.
- In the following Home Dashboard menu, click the AirPlay.
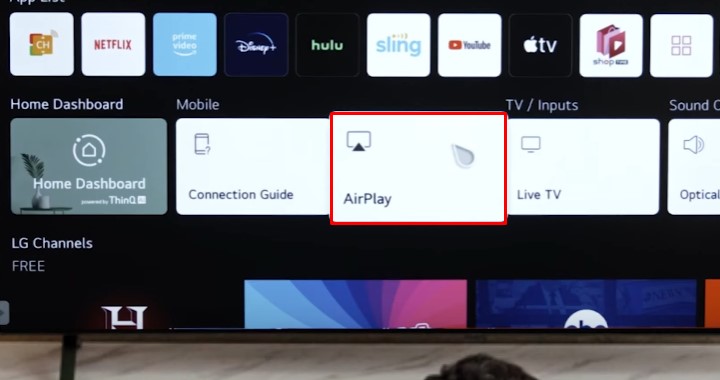
- Next, head to the AirPlay and HomeKit Settings menu, then click AirPlay to turn it “On”.
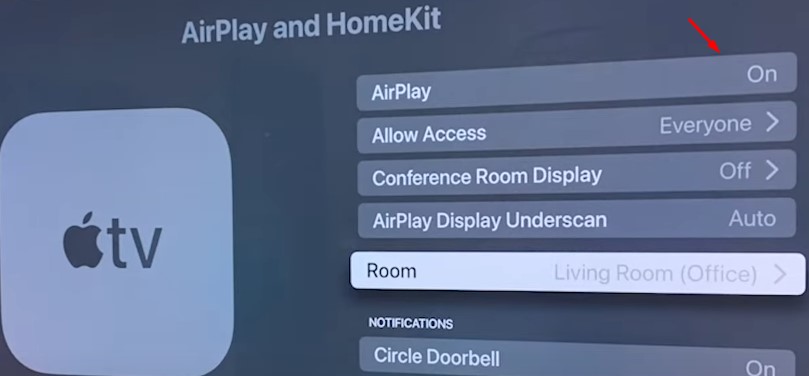
You can also change the behaviour for the required code, which LG sets to “First Time Only” out of the box. You may change this to Every Time you connect, or to Use Password Instead.
For those with an LG TV model that doesn’t have AirPlay built-in, there’s an abundance of third-party screen mirroring apps available on the Apple App Store, with AirBeamTV (iOS) being the most popular choice.
Some are also available on the LG Content Store. While we haven’t tried the third-party solutions, we suggest checking them out.
Note: Your iPhone or iPad must be running iOS or iPadOS 12.3 or above for screen mirroring to work. For Macs, the minimum requirement is macOS Mojave 10.14.5 (or later versions).
Recommended Reading: Turn On Gallery Mode on LG TV
Fix #3: Reboot Your Devices
Like always, a quick reboot happens to solve most technical problems, especially when the LG Screen Share option refuses to work.
Press and hold the Power button on your LG TV remote (or on the TV itself) for 10 seconds until the screen goes black. Or, press the Power button once to put your TV on standby, flip the switch OFF on the power outlet, and then back ON.
In the meantime, restart the phone, tablet, or computer you’re using for screen mirroring on your big screen.
- Press the Power button on your Android device and tap Restart or Reboot.
- On iPhones and iPads, press and hold either the volume or the side/top button, then drag the “Power Off” slider. After that, turn your device back on by pressing and holding the side/top button until the Apple logo appears.
- To restart your Windows computer, head to the Start menu, select Power, and click where it says Restart.
- On your Mac, go to the Apple menu and select Restart.
Once you restart both your devices, connect them to your home Wi-Fi and see if that resolves the issue you were having with Screen Share earlier.
Check out: Cast Meta Quest Pro to LG Smart TV
Fix #4: Update Your LG TV
In the past, LG webOS TV users have encountered issues with Screen Share not working on select firmware versions. That’s likely what’s happening on your end – your TV is still running on older firmware known for its buggy mirroring implementation.
Although LG TVs are updated automatically, it may not be the case for every model. Use these steps to update yours:
- Press the Settings (cog) on your LG TV remote, and scroll down to the bottom to select All Settings, followed by Support.
- Highlight and click Software Update in the Support menu, then hit the Check for Updates.
- Assuming an update’s available, click Download and Install. Downloading the update may take a few minutes.
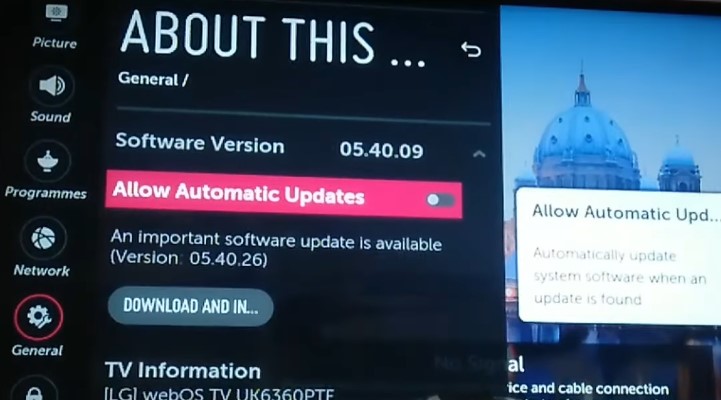
- Once done, put your LG TV on standby for roughly ten seconds, then power it ON to initiate the update installation.
During the update, try not to interact with the remote or turn off your LG TV, as it can brick the firmware to an unrecoverable state.
Besides your LG Smart TV, we recommend checking for updates on your other device (phone, tablet, or computer). After verifying your LG TV and source device are up to date, try out the Screen Share feature again.
Read also: LG TV Bluetooth Service Needs To Be Initialized
Fix #5: Switch to Screen Share Input
On older LG TV models, you must manually change the input to “Screen Share” before you can mirror your phone, tablet, or computer screen. It won’t work while watching live TV or other content from one of your TV’s HDMI inputs. Simply follow these instructions:
- Press the Inputs key on your LG TV remote. Alternatively, press the Settings button and select Inputs or Sources.
- Scroll down the “Active Inputs” menu and click the Screen Share.
Now your LG TV should be discoverable to your source device. If you’re trying to mirror the screen of an Apple device, check out Fix #2 in this guide.
Fix #6: Re-pair Your Device to LG TV
Another common fix when the LG Screen option doesn’t work is to unpair and re-pair the device you want to mirror the screen of. Use these steps:
- Select the Screen Share option on your LG Home ribbon menu or dashboard.
- Next, click Delete Pairing History at the top of the screen and confirm your decision.
To delete pairing history for devices connected via AirPlay, follow these instructions instead:
- Scroll down your TV’s “Home Dashboard” row and click the AirPlay
- Select Require Code in the AirPlay
- Click “Reset Paired Devices” at the bottom.
Now try mirroring your device’s screen to your LG TV once again. In case you forgot the pairing process, check out the steps below.
- On Android, go to Settings and search for the Screen Sharing or equivalent option (g., Cast, Miracast, Smart View, Screen Mirroring, Wireless Display), then choose your LG TV model from the scan results.
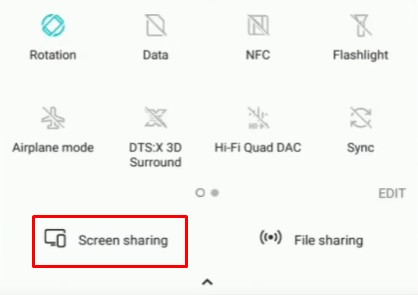
- On iPhone or iPad, access the Control Centre and tap Screen Mirroring. After that, choose your LG webOS TV from the pop-up menu, and enter the AirPlay Passcode shown on your TV screen.
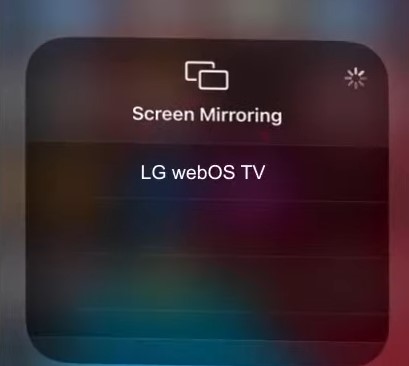
- On your Mac, click the Control Centre icon in the top menu bar, followed by the Screen Mirroring In the results, select your LG TV and enter the four-digit code.
- On Windows, press the Windows + K keys to bring up the ‘Cast’ menu, then choose your LG TV from the device list.
Troubleshoot LG Screen Share Quality Issues
Assuming LG’s Screen Share works for you, but you’re experiencing lagging, freezing, random disconnects, or terrible video/audio quality, try these following fixes:
- Make sure your LG TV and the device you’re screen mirroring from are as close as possible.
- Disconnect other devices from your Wi-Fi network to allocate maximum bandwidth to your TV and mirroring device.
- Switch to a strong 5 GHz Wi-Fi access point to achieve optimal quality. However, if the connection is weak, fall back to a 2.4 GHz network instead, as it offers better reception at longer distances and can penetrate solid objects better than 5 GHz signals.
- Bluetooth devices use 2.4 GHz signals for data transmission, which happens to be the same as a standard Wi-Fi access point. Hence, if there are multiple Bluetooth devices around, it can cause signal interference and result in mirroring quality degradation and connection drops.
You can also try moving your TV and other devices away from other electronic appliances (e.g., microwave oven) that might be causing interference.
If you see a black screen or no audio when mirroring content from a streaming app or website, it isn’t because of a problem with the LG Screen Share feature but a technical limitation of the Miracast protocol. Big streaming giants like Netflix, Disney+, Hulu, and Prime Video use Widevine DRM as a copyright protection measure, preventing screen mirroring.
You May Like: How to Get Steam Link on LG Smart TV
Can’t Screen Share to LG TV? Here is How To Screen Share With Your LG Smart TV (Video Guide)
Wrap-Up
By following this troubleshooting guide, you should be able to fix any issues when the LG Screen Share option not working. If you’re still having trouble after trying the outlined solutions, you may seek further assistance from LG Customer Support.
In the meantime, keep an eye out for any firmware updates that might help resolve your issue with the Screen Share feature. Or, use other connection methods like an HDMI cable, MHL (Mobile High-Definition Link) adapter, or a Chromecast dongle / Apple TV box – depending on the device you use for screen mirroring.