Sky Go is a streaming app that allows Sky subscribers to view live and on-demand content on their Windows and Mac computers over the internet. It includes channels, TV programmes, movies, sports, or whatever comes with your existing Sky TV package.
However, many users on the Sky Community forum have reported difficulty launching Sky Go on their laptops. Some have also reported the app unexpectedly ceasing to play content after a few minutes of usage. Odds are you’ve also been facing the same, now trying to find ways to resolve the underlying problem.
Luckily, we’ve got a few solutions to fix Sky Go not working on laptop – with detailed troubleshooting steps for both Windows and macOS.
Fix Sky Go Not Working on Laptop (Windows)
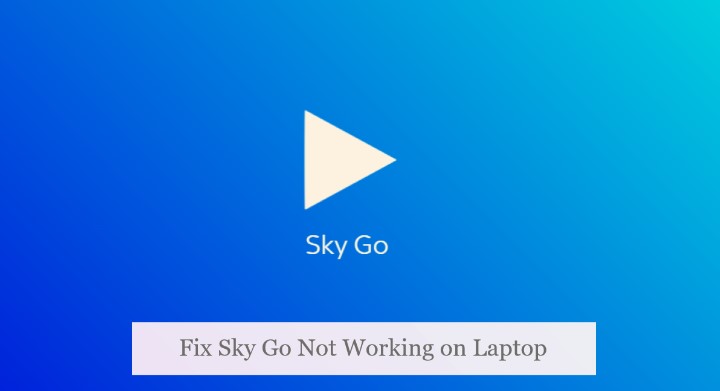
After scouring through the Sky Community forums for various user-suggested and officially recommended solutions, we’ve picked the ones that work the best and provided step-by-step instructions for fixing Sky Go not working on Windows 10/11 laptops. You can go through them below.
1. Delete CiscoVideoGuard and Reinstall Sky Go
Many users have pointed towards the “CiscoVideoGuard” service as the culprit to the Sky Go issues. It’s a digital encryption (DRM) service for streaming videos that comes bundled with Sky’s complimentary streamer app as a piracy prevention measure.
Removing the component from Windows and reinstalling Sky Go supposedly fixes the problems. If you’re unable to launch the app or see a black screen when playing content, perform these steps on your Windows 10/11 laptop:
- Open the Start menu, type “cpl” on your keyboard, and click the best matching result. It should appear as a control panel item.
Alternatively, head to the Control Panel (legacy) and select “Uninstall a program” under the Programs section.
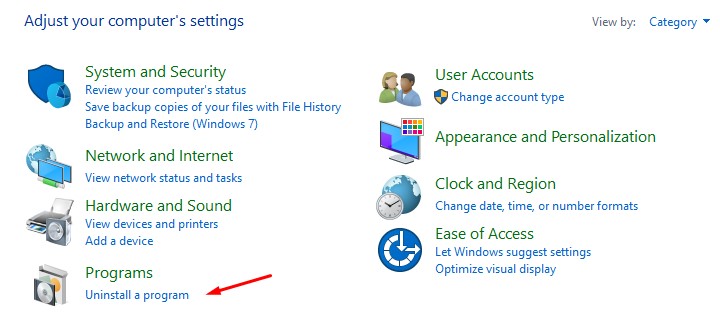
- Find and right-click on CiscoVideoGuard and select Uninstall. Click Yes to confirm the uninstallation.
- Similarly, find Sky Go in the Programs and Features menu and uninstall it.
The next step is to remove the residual files. However, the files are hidden, and you need to change your File Explorer settings to make them appear. Here’s what you need to do:
- Go to the Start menu or Search bar, type “File Explorer Options”, and select it in the results.
- Navigate to the View tab, then scroll down to “Hidden files and folder” under the Advanced settings.
- Click the circle next to “Show hidden files, folders, and drives”, followed by OK to apply the changes.
Now, follow these instructions carefully to remove the residual files from your previous Sky Go installation:
- Open File Explorer and navigate to the following path: Local Disk (C:) > Users > [Your Username] > AppData > Local > Cisco.
- Select the VideoGuardPlayer folder and press Delete on your keyboard.
- Return to the AppData directory and go to LocalLow > Cisco.
- Once again, find VideoGuardPlayer and remove it by selecting it and pressing Delete Or, right-click and choose Delete.
- Now go back to the AppData folder and open Roaming. In there, find and delete the Sky and Sky Go.
- While optional, we recommend going to your Downloads folder and deleting the SkyGoInstaller It’s so that you don’t end up installing an older version.
- Finally, return to your desktop, right-click the Recycle Bin icon, and select the Empty Recycle Bin.
After performing the above steps, Restart your laptop. Once it boots you back to Windows, open your browser and go to sky.com/watch/sky-go/all. There, click where it says “Download now for Windows”.
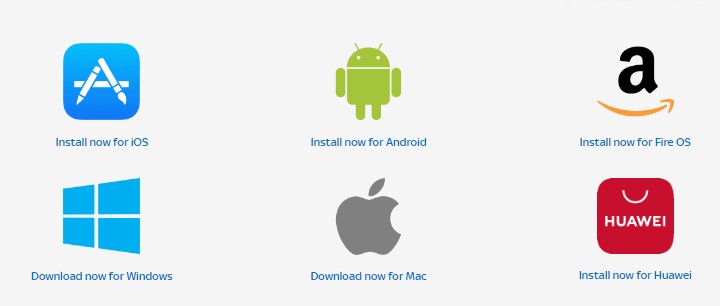
You may launch the SkyGoInstaller.exe file and follow the on-screen prompts to reinstall the Sky Go desktop app. Hopefully, it should launch and let you sign in, after which you can return to the content you were playing earlier.
If reinstalling doesn’t help, right-click the Sky Go desktop icon and select Run as administrator. Or, try out the other workarounds as suggested below.
Also Read: Does Sky Glass Have HDMI Port?
2. Close Screen Capture Tools
Screen capture apps or overlays running in the background will trip Sky’s Go content protection measures, preventing you from playing any live or on-demand content.
Ensure you close any screenshot or video capture program by clicking the up-arrow icon in your notification tray, right-clicking the respective app icon, and selecting Quit or Exit.
Alternatively, right-click on the Start menu, open Task Manager (or Ctrl + Shift + Esc), find and select the screen capture program under the “Processes” list, and click End task.
We suggest going to the Start-up tab and disabling the app from launching automatically upon Windows boot-up.
3. Disable Startup Services
Booting Windows without the non-essential startup services may resolve your problems with Sky Go, especially when programs like CiscoVideoGuard and screen-capturing tools conflict with the streaming app. Simply do what we’ve instructed below.
- Open the Start menu and type “msconfig” using your keyboard. Select System Configuration in the results.
- In the General tab, choose Selective startup and deselect “Load startup items” by unticking the box next to it. Click Apply to save the changes.
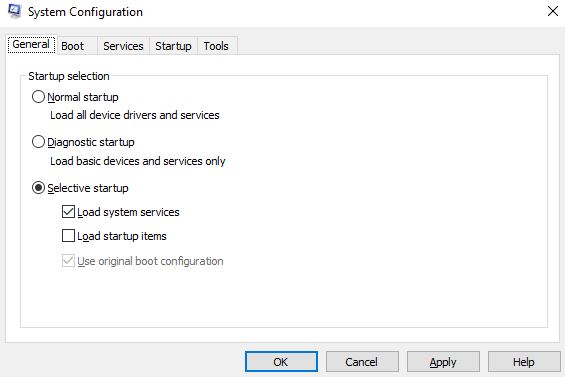
- Next, go to the Services tab and tick the box next to “Hide all Microsoft services”.
- Click the “Disable all” button, followed by Apply, and then OK to close the window.
Once you do that, restart Windows and see if Sky Go works as expected on your laptop. If you encounter problems with other apps upon disabling all startup items, you may return to the System Configuration menu and manually enable specific services.
Recommended Reading: Sky Glass Remote Not Working – 3 ways to fix
4. Sync Date and Time
Incorrect date and time settings in Windows can also cause the Sky Go app to stop working. Fortunately, it’s a relatively simple fix.
- Open Start and go to Settings or press Ctrl + I on your keyboard.
- Go to the Time & language menu from the sidebar and select Date & time.
- Ensure the two options are On: “Set the time automatically“ and “Set the time zone automatically”.
- Scroll down to the Additional settings section and click Sync now.
While it may seem trivial, you’d be surprised how many Sky Go users have benefited from this fix.
Fix Sky Go Not Working on MacBook
Reinstalling Sky Go on laptops running macOS will likely fix the issues. Here’s how:
- Open the Finder app from your desktop and go to Applications.
- Find the Sky Go app and drag it to the Trash icon on your Dock or press Command + Delete (⌘ + ⌫) on your keyboard.
- To delete the app, click Empty Trash in the Finder menu.
Now you need to get rid of the leftover associated files. The process goes as follows:
- In the Finder menu, head to the Go menu and select Go to folder. A dialogue box will appear.
- Input the following path: “ ~/Library/Application Support/” (without the quotes) and press Enter.
- Choose the Sky Go folder and delete it. Also, empty the Trash.
And that’s it! You may reboot your MacBook, open Safari (or your preferred browser), and reinstall Sky Go from sky.com/watch/sky-go/all. You’ll have to log in with your Sky ID and password again.
Note: If you have one of the newer Apple silicon-powered MacBooks, you’ll also need to have Rosetta. When you open the Sky Go installer file in your Downloads folder, macOS will prompt you to install Rosetta, upon which you must click Install.
Wrapping Up
This is how you fix Sky Go not working on laptop. If our troubleshooting methods didn’t help your case, we recommend verifying your network connection and checking for software updates.
While Sky Go is compatible with older versions of Windows and macOS, it works best on the newest version that there’s available. If nothing works, contacting Sky for further technical support is your best option.