Fitbit, a renowned brand in the realm of wearable technology, has earned a reputation for producing high-quality fitness trackers that seamlessly integrate into our lives.
The Fitbit Charge 3, in particular, was released in 2018 and garnered immense praise from fitness enthusiasts and health-conscious individuals alike, with its sleek appearance and comprehensive health-tracking capabilities. It accurately monitors your heart rate, tracks your sleep patterns, records your daily activities, and even offers notifications to keep you connected throughout the day.
Despite Fitbit’s commitment to quality, it’s not uncommon for even its most reliable fitness trackers to encounter minor glitches or malfunctions. One such problem that some users may face is the dreaded black screen on their Fitbit Charge 3. Chances are you’re experiencing this right now, but don’t worry; you’re not alone.
Whether it’s a software glitch or a hardware-related problem, our guide will walk you through some troubleshooting steps to help you diagnose and fix the Fitbit Charge 3 black screen issue. With some patience and guidance, you’ll soon be back to enjoying all the features and benefits your Fitbit offers.
Before we dive further into the Fitbit Charge 3 Black Screen troubleshooting, it’s important to note different solutions may work for different individuals, as each case can be unique. It’s always a good idea to try the obvious ones first and gradually move towards more advanced solutions if necessary.
How to Fix Fitbit Charge 3 Black Screen?
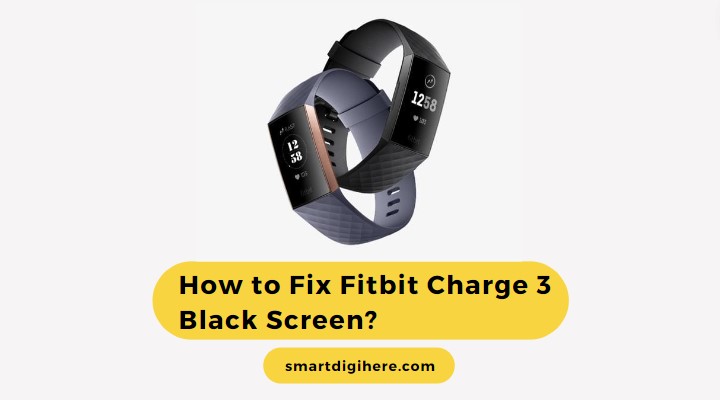
Restart Fitbit Charge 3
One of the first troubleshooting steps to address the black screen issue on your Fitbit Charge 3 is to perform a restart. Restarting the tracker helps resolve temporary software glitches that may be causing the screen not to wake up. Use these steps:
- Connect your Charge 3 tracker to the charging cable, plugged into a USB charger.
- Long-press the tracker’s side button for about 8-10 seconds, then release it.
- Detach your Charge 3 from the charger.
You should see a smiley face on the screen, followed by the device vibrating once, indicating you’ve successfully restarted your Charge 3, likely fixing the black screen issue. Note rebooting the tracker doesn’t delete any data.
| Your Fitbit Charge 3 has a small hole on the back housing the altimeter sensor. Avoid attempting to restart the device by inserting any objects, such as paper clips, into the hole, as it can potentially cause damage to the device. |
Video Guide: Restart Fitbit Charge 3, Fixes Black Screen or Frozen
Charge Your Fitbit
Another simple yet effective step is to ensure your Fitbit Charge 3 is adequately charged. While it may seem obvious, it’s always worth double-checking this fundamental aspect before proceeding with further troubleshooting steps.
If you’re uncertain about your Fitbit’s battery status, simply place it on its charging cradle and wait a few minutes to confirm. See if the battery icon appears, indicating your Fitbit ran out of battery and is now charging. We suggest leaving it on charge for three hours at minimum before taking it off the cradle.
Additionally, pay close attention to the contact pins on the charging unit. Ensure they’re clean of dust and debris, evenly aligned, and not sunken in, as proper contact between the charging cradle and the tracker is essential for effective charging.
If your Charge 3 screen doesn’t turn on, and you don’t see the battery icon pop up when connected to the charger, try using a different Fitbit charging cable, USB port, or another UL-certified wall charger. Sometimes, the problem can be as simple as a faulty charger or a malfunctioning port.
Clean Your Fitbit Charge 3
If your Fitbit Charge 3 has been stored for an extended period or exposed to dirt, dust, or grime, the gold contacts on the tracker’s underside may have accumulated debris and are too dirty to establish a proper connection for charging. It results in the device failing to turn on, leading to the black screen issue you’re facing. Here are some cleaning tips:
- Start by cleaning the charging contacts of your Charge 3 trackers, which are the gold pins on the rear side. Additionally, ensure to clean the pins on your charging cradle.
- Use an abrasive-free microfiber cloth, soft-bristled toothbrush, or a Q-tip dampened with fresh water or a small amount of IPA – not directly onto the Fitbit itself.
- You may also use disinfectant wipes or eyeglasses cleaner to clean your tracker. In fact, you can use any cleanser as long as they don’t contain bleach or hydrogen peroxide, as these substances can cause irreversible damage to your device.
Let your Charge 3 dry thoroughly before putting it on the charging cradle. After a good cleaning, your Fitbit should start charging and eventually power on.
Change Your Charge 3 Clock Face
While it may sound odd, changing the Charge 3’s clock face has been reported by some users as an effective solution to the black screen issue. It may help refresh the tracker’s display and restore its functionality. Here’s how you can change the clock face:
- Put your Charge 3 near the phone with which you’ve set the tracker in the first place.
- Open the Fitbit mobile app and navigate to the Today.
- Tap your Profile icon at the top, followed by the Charge 3 device tile.
- Next, choose Clock Faces or Gallery, head to the All Clocks tab, and browse from the available options.
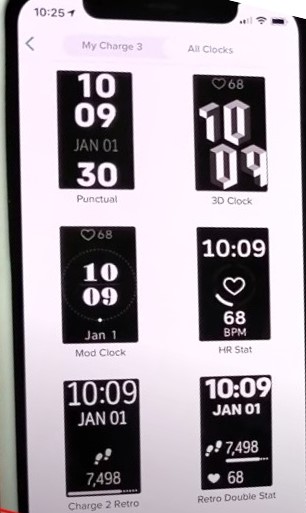
- Pick a new clock face, then tap the Select.
Now you should see a loading bar on your Charge 3 screen, indicating the installation of the new clock face you’ve set from the Fitbit mobile app. Hopefully, this should resolve the black screen issue you’re experiencing with your Fitbit Charge 3.
Also Check: Is Fitbit Luxe Waterproof?
Video Guide: How to Fix Black Fitbit Charge 3 Black Screen
Remove Any Protector
Your Charge 3 has a light sensor that allows its OLED display to auto-adjust the brightness based on ambient lighting conditions. The protective silicone cover or screen protector you use is likely interfering with the light sensor, causing the screen to go very dim.
If your Charge 3 screen isn’t completely black and you can discern any content on the screen, your Fitbit is currently in a dimmed state. Therefore, you should take any cover or screen protector off your tracker, ensuring it isn’t blocking the light sensor.
Alternative Fix: Change the Brightness Setting
Navigate to your Fitbit’s Settings app and adjust the Screen Brightness to anything but Auto or the lowest value. Also, set the Dim Screen option to OFF.
Additionally, ensure Sleep Mode is turned off. For those wondering, this particular mode dims the screen brightness and disables the Screen Wake feature, which is responsible for turning on the screen automatically when you flick your wrist.
You can toggle off Sleep Mode by swiping left on the screen and tapping the half-moon icon in the quick settings menu. If you set the Screen Wake option to OFF, tap the display once or press the side button manually to wake the screen.
Contact Fitbit Support
If you’ve tried the above troubleshooting steps and are still experiencing the black screen issue on your Fitbit Charge 3, it’s probably a dead screen or some other hardware-related problem. In such cases, we recommend contacting Fitbit Support for expert assistance, who possesses the expertise and resources to help you address this problem effectively.
If you purchased your Charge 3 when it was released in 2018, your tracker may already be out of warranty. After all, most Fitbit warranties typically last one year (two in Europe) from the date of purchase. Still, you should check the original purchase receipt or consult Fitbit Support.
While being out of warranty limits the options for free or low-cost repairs, you may consider upgrading to a newer Fitbit model or purchasing a replacement device. Fitbit has long-ago released two new Charge models with improved features and functionality, which could be worth exploring as an alternative if the cost of repairing your older Fitbit Charge 3 is too high.
Finishing Up
Encountering the Fitbit Charge 3 black screen issue can be frustrating, but our in-depth troubleshooting guide should help resolve it. From simple fixes like rebooting the tracker and cleaning the charging contacts to more unconventional approaches like changing the clock face, we’ve provided you with a range of tried-and-tested solutions.
Remember, every situation is unique, and while some solutions may work for one person, they may not work for another. Stay persistent and patient throughout the troubleshooting process, and with a bit of luck, you’ll have your Fitbit Charge 3 operating normally in no time!