The Sony WF-1000X series has always been the best noise-canceling wireless earbuds on the market, and the WF-1000XM4 are no different. They’re on par with the Apple AirPods Pro, Sennheiser Momentum, and Bose QuietComfort range of earbuds and are currently one of the most prominent picks in the top-end segment.
Compared to its equally successful predecessor, the WF-1000XM3, they get a new refined design, an improved charging case, and a better audio processor. In fact, the WF-1000XM4 are one of the most feature-rich, best-sounding pair of top-of-the-line wireless earbuds Sony has ever put out.
Like most other wireless buds, these noise-canceling Sony buds are straightforward to set up. Most of you probably already have used Bluetooth headphones by now. However, for those that haven’t, the pairing process can be confusing at first.
If you bought the Sony WF-1000XM4 in-ears but can’t figure out how to connect them to your device(s), this guide has everything you need to know. Below you’ll find step-by-step instruction sets to pair Sony WF-1000XM4 with smartphones, tablets, computers, and more.

How to Pair Sony WF-1000XM4 with Android Phones & Tablets
Pairing the Sony WF-1000XM4 with Android phones and tablets is easy if you follow the steps given below. But before we begin, make sure of the following your Android device and Sony earbuds are nearby, roughly within 1 meter (3 feet) range.
- First, open the charging case lid and remove both earbuds. If you’re pairing them with your Android device for the first time, the buds should immediately enter pairing mode.
- Unlock your Android phone/tablet screen if you haven’t already, then swipe down from the top of the screen and tap the Bluetooth tile.
- Tap Pair new device and wait till your phone scans for Bluetooth devices nearby.
- Next, find and select WF-1000XM4 under the list of “Available devices.”
If it asks for a passcode, enter “0000” to continue.
That’s it! When you hear the “Bluetooth connected” voice, your Android phone or tablet has successfully paired to Sony WF-1000XM4 wireless earbuds.
If your Android device fails to find the Sony buds, it may be because you’ve left them in pairing mode for more than five minutes, after which the earbuds go into standby. In that case, place the buds back into their charging case, and repeat the following steps.
We’ve used a Google Pixel 6A running Android 13 for the instructions above, so the process may vary if you have a Samsung, OnePlus, or Xiaomi phone or a device running an older version of Android.
Pair Sony WF-1000XM4 via Google Fast Pair
The Sony WF-1000XM4 supports Google Fast Pair, meaning any Android devices running Android 6.0 or later version (with Bluetooth and Location enabled) can detect the earbuds in close proximity.
If you’re trying to pair WF-1000XM4 for the first time, open the charging case lid, and you should immediately see a Fast Pair notification with a picture of your Sony wireless earbuds on your Android device’s screen. Continue with the “Tap to pair” option, after which you should get the “Pairing complete” or “Device connected” notification.
It may also prompt you to download the Sony | Headphones Connect companion app from the Play Store for further sound customization, which we recommend using for getting the most out of the noise-canceling buds.
Pairing Sony WF-1000XM4 with iPhone & iPad
Before you go through the pairing process, ensure your iPhone or iPad is up to date. Also, your Apple device should be close to your wireless Sony in-ears. Here’s what you need to do to pair the Sony WF-1000XM4 with your iPhone/iPad:
- Open the charging case and put both earbuds into your ears. If you’ve never paired them to any other device, pairing mode should activate automatically.
- On your iPhone or iPad, go to Settings, select Bluetooth, and tap the slider next to “Bluetooth” to turn it on.
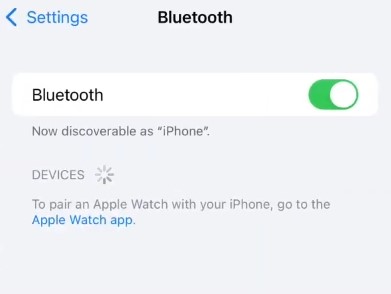
- When you see WF-1000XM4 under “Other Devices,” tap it to pair.
If your iPhone/iPad prompts you to enter the PIN or passcode, input “0000” to continue.
After successful pairing, you’ll hear “Bluetooth connected” from the Sony buds. You should also see your WF-1000XM4 under the “My Devices” section in the Bluetooth menu with the “Connected” status.
To personalize your Sony buds and utilize all its features (e.g., sound profiles, ambient sound control, graphic EQ, button mapping, and 360 Reality Audio), we recommend downloading the Sony | Headphones Connect app from the App Store.
Pair Sony WF-1000XM4 with Windows PCs & Laptops
Assuming your Windows 10 or Windows 11-powered computer or laptop has Bluetooth built-in, you can totally pair your Sony WF-1000XM4 to listen to music, watch movies, or attend remote meetings with your colleagues, friends, or family members.
And even if your Windows computer doesn’t have Bluetooth, you can use a cheap Bluetooth adapter to connect your Sony earbuds. The pairing process goes as follows:
- Open Start and click the Settings (cog icon) option. Alternatively, press the Windows key + I on your keyboard to launch the Settings app.
- On Windows 10, select Devices and click the “Bluetooth and other devices” tab.
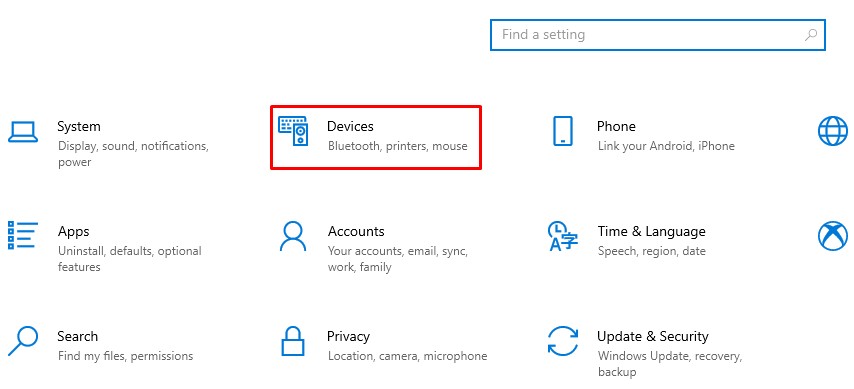
If you’re on Windows 11, go to the Bluetooth & devices menu from the sidebar.
- Turn on Bluetooth by clicking the slider next to the option. In the meantime, take the earbuds out from their charging case and wear them. When you hear the voice saying “Bluetooth pairing,” it means the buds are in pairing mode.
- If you’re using Windows 10, click where it says “Add Bluetooth or other device” in the Settings menu.
On Windows 11, you’ll need to click Add device.
- Choose Bluetooth in the following pop-up window, then select WF-1000XM4 from the list.
- Click Done to close the window once you hear “Bluetooth connected” through your Sony buds.
The playback device on Windows 10 for all system and media sounds will automatically switch to your Sony WF-1000XM4 earbuds till it stays connected. If it doesn’t, click the Sound icon on the taskbar and select your in-ears under the “Select playback device” context menu.
For those using Windows 11, click the Sound taskbar icon, then the Speaker, Headphone, or TV icon next to the volume slider. In the “Sound output” menu, choose your WF-1000XM4 from the list of connected audio devices.
Pair Sony WF-1000XM4 via Swift Pair
If your PC or laptop runs on Windows 10 version 1803 (or newer) or Windows 11, the Swift Pair feature should make pairing effortless. Go to Start > Settings > Devices > Bluetooth & other devices, and make sure to check the box next to “Show notifications to connect using Swift Pair.”
Once you take the Sony buds out from the charging case, you should see a Bluetooth pop-up notification on the bottom-right corner of your desktop screen after a few seconds. Click the Connect button in the pop-up box to connect to your wireless earbuds.
Pairing Sony WF-1000XM4 with Mac
You can pair your WF-1000XM4 noise-canceling buds with your Mac computer assuming it has Bluetooth capabilities (built-in or external adapter) and runs macOS 10.14 Mojave or later. The following steps show the process for macOS 12 Monterey:
- Open the WF-1000XM4 charging case, remove the in-ear monitors, and wear them in both ears. You’ll hear “Bluetooth pairing” from the earphones if you haven’t paired them with other devices.
- From the menu bar right above your macOS desktop, open the Apple menu, and click System Preferences.
- Next, go to the Bluetooth menu and click the “Turn Bluetooth On” button. Your Mac computer will begin scanning for active Bluetooth devices nearby.
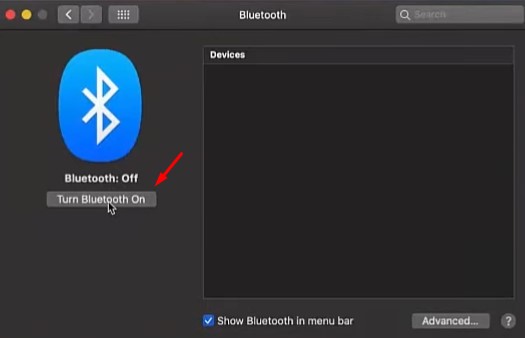
- Click the Connect button next to WF-1000XM4 when it appears in the “Devices” section of the Bluetooth menu.
Voila! If macOS doesn’t auto-select your Sony earbuds as the audio output device, navigate to the Apple menu > System Preferences > Sound menu, click Output, and select your WF-1000XM4 for sound output.
Pairing Sony WF-1000XM4 with Chromebooks
If you own a Chromebook, connecting your Sony buds is straightforward if you perform these steps:
- Remove both buds from the charging case and put them into both ears. If you’re pairing them for the first time, pairing mode should be enabled automatically.
- On your Chromebook, click where it shows the time on the lower-right corner of your Chrome OS desktop. It’ll open up the quick settings panel.
- Now click the Bluetooth tile to turn it on. Your Chromebook will start looking for Bluetooth devices in range.
- Select your WF-1000XM4 from the scan results. Enter “0000” as the passcode if prompted.
Your Sony in-ears should now work with your Chromebook. If the audio still plays back through the Chromebook’s built-in speakers, bring up the quick settings panel, select the Headphones icon next to the volume slider, and choose WF-1000XM4 from the list.
Pairing Sony WF-1000XM4 with Nintendo Switch
On launch, the highly-popular Nintendo Switch portable game console didn’t offer the function to connect to Bluetooth audio devices. However, it should now be available, assuming your Switch runs the up-to-date software version. Here’s how you can pair your Sony WF-1000XM4 with Nintendo Switch:
- Navigate to System Settings from the Switch’s Home menu.
- Scroll down to the Bluetooth Audio menu, then select Add Device on the right.
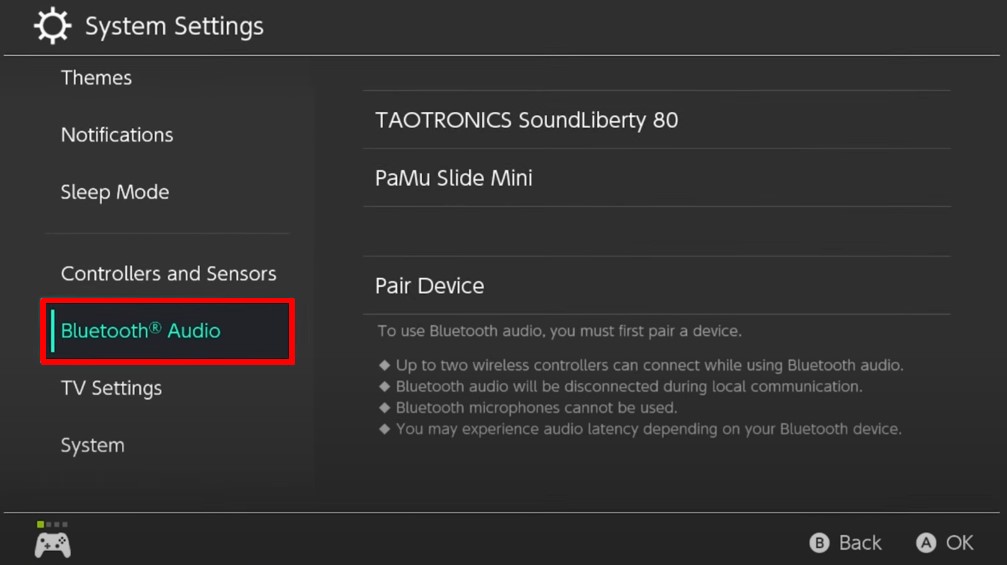
- Remove the Sony buds from their charging case and place them in your ears. They should immediately go into pairing mode if you haven’t connected them to other devices.
- On your Switch, choose WF-1000XM4 from the scan list. After a few seconds, you should see the “Connected to Bluetooth audio” pop-up. Click OK to close the box.
It’s worth mentioning that you may experience slight audio latency. However, that’s normal behavior and a common drawback of Bluetooth audio.
Pairing Sony WF-1000XM4 with Android TV
Some Android TVs / Google TVs, especially the recent Sony BRAVIA models, allow users to connect Bluetooth audio devices for private listening. If you have an Android TV or Google TV device that supports the Bluetooth A2DP protocol, check out the instructions below to pair your Sony WF-1000XM4 earbuds:
- First, highlight and click Settings (cog icon) on the upper-right corner of your Android TV Home screen.
On Google TV, click your Profile icon on the top-right corner of the Home / Discover screen.
- Scroll down and select Remote & Accessories, followed by “Pair remote or accessory” on the next panel.
- Assuming you’re wearing the Sony buds (and in pairing mode), the WF-1000XM4 should appear in the list of devices. Click it to proceed with the pairing process.
- Finally, click Pair on the pairing request screen. Enter “0000” using the remote if prompted for a passcode.
If you can’t see your Sony WF-1000XM4 on the scan list but other Bluetooth devices (e.g., voice-enabled remote, gamepad), your Android TV or Google TV doesn’t probably support Bluetooth audio.
Pairing Sony WF-1000XM4 with Apple TV
Pairing the Sony WF-1000XM4 or any other Bluetooth accessories with an Apple TV box is a matter of a few steps. Follow the instructions:
- Open the charging case and put the Sony earbuds in your ears. Unless they’re trying to connect to a device you’ve paired before, the buds will enter pairing mode immediately.
- From your Apple TV Home screen, navigate to Settings > Remote and Devices, and open the Bluetooth menu.
- Highlight and click WF-1000XM4 once it appears under the “Other Devices” section. If it asks you for a PIN, enter “0000” to continue.
Your Sony wireless earbuds should now appear under “My Devices” and stay connected to your Apple TV until you put them back in the charging case.
Also Read: Watch ITVX on Sony TV
How to Fix SONY WF 1000xm4 Pairing Issue (Video Guide)
To Conclude
This guide has shown you how to pair Sony WF-1000XM4 wireless noise-canceling earbuds with Android, iPhone, iPad, PC, Mac, Nintendo Switch, and Smart TV devices. If you’re having trouble putting your Sony earbuds in pairing mode, chances are they’re trying to establish a connection to a device you’ve paired them with before.
Assuming the earphones don’t enter pairing mode automatically upon taking them out of the charging case, you may need to do it manually:
- Start with putting both the left and right buds into your ears.
- Hold your fingers to the flat capacitive surface of the earbuds for roughly five seconds.
- You should hear a beep sound, followed by a voice saying “Bluetooth pairing” from both earbuds. It means your WF-1000XM4 are ready to pair.