Vizio SmartCast TVs are exceptionally well-priced for what they offer, including access to most of your favorite streaming services. But if there’s one thing they miss out on, it’s the internet browser, something LG, Samsung, and Sony provide with their internet-enabled TVs.
TV browsers are usually limited in what you can do outside of day-to-day browsing. If you’re looking for the same experience as Chrome on computers and mobile devices, maybe you need to lower your expectations. But that doesn’t stop us from sideloading Chrome on Google TV, does it?
You’re here wondering whether you can get Chrome on Vizio Smart TV – and we’ve got the answer. Keep reading as we unfold this topic in greater detail.
Can You Get Chrome on Vizio Smart TV?
Most of you may find browsing the web on your big living room screen using Google Chrome appealing. In fact, Chrome is widely popular for its various features and general ease of use that make it stand out among competing browser apps. It includes the following:
- Known for its fast browsing experience, Chrome is optimized for speed, so web pages load quickly.
- Chrome’s interface is simple and easy to use. It features a minimalistic design that is intuitive to navigate.
- It’s available across Windows, macOS, Linux, Android, and iOS, providing a seamless browsing experience between devices.
- Users can sign in to Chrome and sync their bookmarks, history, and browser settings across multiple devices.
- Chrome has a vast library of extensions users can add to customize the browser to their liking. There’s one for almost everything, from ad blockers to password managers to spell-checkers.
- It protects users from malicious files and phishing attacks when visiting unsafe websites.
The list goes on and on, but the unfortunate part is that, at the time of writing, you can’t get Chrome on Vizio Smart TV, let alone any Smart TV platform, for that matter.
The real problem is that Vizio’s current lineup of TVs comes with the company’s SmartCast operating system – which despite supporting hundreds of entertainment apps, misses out on essential apps like a web browser. On top of that, there isn’t an app store on Vizio TVs, meaning you can’t use third-party web browsers either.
Recommended Reading: Can I block YouTube on Vizio smart TV?
Are There Any Other Ways to Get Chrome on Vizio Smart TV?
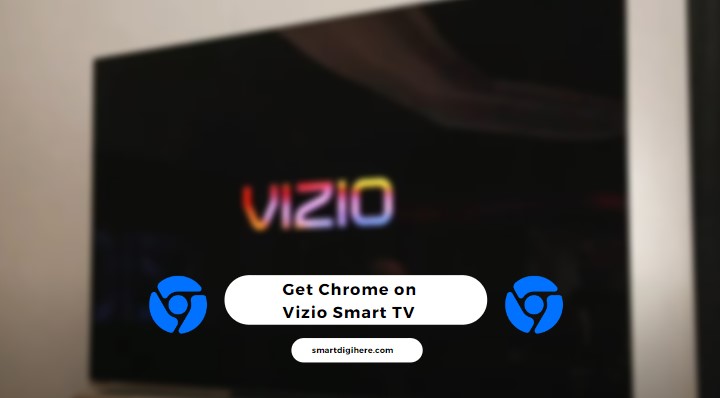
Yes. If you don’t mind using another device to browse the web on your big screen, you can cast the Chrome browser on your Vizio TV. That way, you’re getting all the benefits of a full-fledged browser without the limitations of the SmartCast platform or dealing with the flawed remote navigation TV browsers typically suffer from.
Nearly every OLED, P-Series, M-Series, V-Series, and D-Series Vizio Smart TV have AirPlay and Chromecast built-in. Therefore, you can use your Android phone or tablet, iPhone, iPad, PC, or Mac to cast your Chrome tabs wirelessly onto your Vizio Smart TV.
Cast Chrome on Vizio Smart TV from Android Phone / Tablet
Assuming your Android device and Vizio Smart TV share the same Wi-Fi network, casting the screen is a straightforward process.
On your Android phone or tablet, navigate to Settings, then Connected devices. On the next screen, tap Connection preferences, followed by the Cast option. You can also access the Screen cast option from your device’s notification and quick settings panel.
Once you’re in the Cast menu, choose your SmartCast TV model, and you should immediately see your phone or tablet’s screen mirrored to your TV – after which you can launch Chrome from your app drawer and start surfing the web. We recommend tilting your device to landscape mode for a full-screen browsing experience on your TV.
If you can’t find the Cast option on your Android phone or tablet, look for the Mirroring or Wireless Display setting. Some brands also use their own branding for the feature, Samsung’s Smart View, for instance.
Alternatively, set up your Vizio Smart TV with the Google Home app (available on Play Store) and use it to cast your Android screen to your TV.
Cast Chrome on Vizio Smart TV from iPhone / iPad
Mirroring your iPhone or iPad screen on your Vizio Smart TV is even simpler. Once you ensure your iPhone or iPad and Vizio TV are on the same home network, use these steps:
- Open Control Center on your iPhone or iPad by swiping down from the top-right corner or up from the bottom edge.
- Tap Screen Mirroring, then choose your Vizio TV from the list of AirPlay-enabled devices.
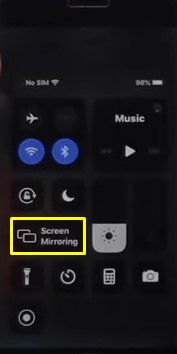
- An AirPlay passcode should appear on your TV screen. Enter the on-screen code on your iPhone or iPad to continue.
Now you should see your iPhone or iPad screen on your big display. Open Chrome from the Home Screen and start browsing! Place your device in landscape mode for the mirrored feed to fill most of the TV screen.
Also See: Chrome on Samsung Smart TV
Cast Chrome on Vizio Smart TV from Computer
Chrome on Windows, Linux, and macOS allows users to cast browser tabs on the big screen over Chromecast. Here’s what you need to do:
- First, open Google Chrome from your desktop.
- In the top-right corner (next to your profile icon), click More (⋮) and select Cast.
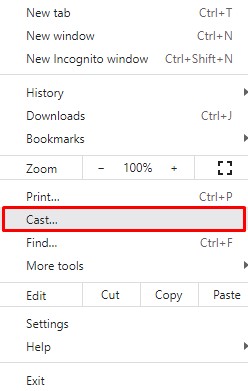
- Click the Sources box and select “Cast tab.”
- Choose your Vizio TV from the scanned list.
The browser window should now be cast onto your Vizio SmartCast TV screen. You may visit your desired sites or stream videos from supported platforms.
Mac users can also use AirPlay Mirroring to use their Vizio TV as a second wireless display. Provided your Mac and Vizio TV are on the same network, click Control Center in the menu bar, then the Screen Mirroring icon, and choose your TV name.
Once you verify the AirPlay passcode, click the Screen Mirroring icon and select “Use As Separate Display.” You may then move your Chrome window to the big screen to browse the web or watch videos while you perform other tasks on your Mac’s built-in display.
Read also: Why does my TV screen have a blue tint?
Wrapping Up
Chrome on Vizio Smart TV is far-fetched from reality, though the workaround this guide highlights will get you the same browsing experience on a bigger screen.
Of course, it involves running Chrome on a second device and casting its screen over AirPlay or Chromecast. But that’s the best solution we have for now. If your doubts and queries remain unanswered here, type them in the comments section so we can help you out.