Have you ever been settling in for a movie night, only to find that the colours on your TV screen are somewhat off? The picture emits a slightly blueish tint, or with the whites tinged with a cool hue that also skews other colours across everything you watch. It can be frustrating since it makes it difficult to enjoy the content you’re watching.
If you’re experiencing a blue tint on TV screen, don’t worry – there are a few simple steps you can take to fix it. This guide will walk you through the solutions.
Why is there a Blue Tint on TV Screen?
Why does my tv have a blue tint? There could be several reasons your TV screen has a blue tint, the most common being your TV’s picture settings. Most TVs offer access to granular quality sliders and post-processing options that, when fine-tuned, can drastically improve how the picture looks. However, even one incorrect adjustment can ruin the result, including an overly blueish look.
But that isn’t the sole reason your TV screen may appear blue. There could be other variables causing this issue, such as:
- Incorrectly applied colour setting on an external device connected to your TV
- A defective HDMI cable or loose connection
- Malfunctioning display controller or faulty LED backlight behind the LCD panel
Note that a blue tint always doesn’t equate to a problem. Some TVs and monitors are factory-calibrated to enhance blue tones out of the box.
Also Read: LG Screen Share Not Working – How to Fix?
How to Fix Blue Tint on TV?
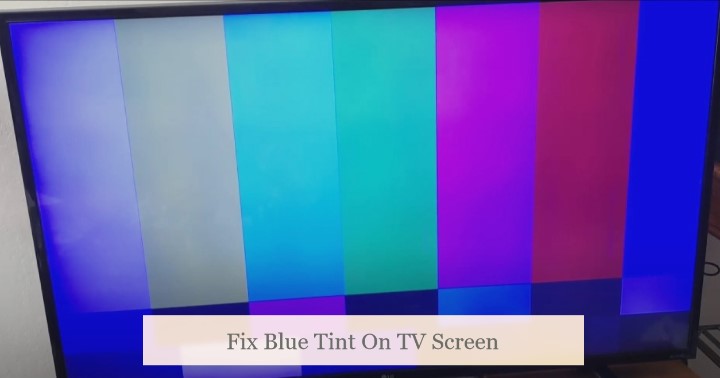
The following troubleshooting steps will help you eliminate the blue tint you’re seeing on your TV screen, whether it’s a result of incorrectly-applied picture settings on the TV or a connected media device, a faulty connection, or something else.
1. Reboot your TV
Before diving into the image settings or performing any troubleshooting on your TV, the first thing to try is turning it off and back on. Press the Power or Standby button on the TV remote, unplug the power cord from the outlet, and then power it on again.
Rebooting your TV will unlikely resolve the blue tint, but it doesn’t hurt to try – assuming it could very well be a power-cycle issue. Plus, it’ll only take you a minute or so to restart.
2. Change Picture Mode
Most TVs offer different picture modes users can choose from, such as “Standard,” “Vivid,” or “Cinema.” These modes can affect the overall colour balance of the picture, so if you’re using a picture mode that exaggerates the blue tones, it could be causing the blue tint.
Press the Menu or Settings button on your TV remote. It’ll bring up the on-screen display settings menu with various options, including Picture/Display, Sound, General, Network, Setup, Help, etc.
Next, navigate the Picture tab and look for a setting like “Picture Mode” or “Display Preset”. Clicking it should present you with several profiles, including Standard, Vivid, Cinema, Photo, Sports, Game, Graphics, etc. Depending on what you’re watching, cycle through the options and see if they fix the blueish tint on your TV screen.
Some TVs also have a separate “Filmmaker Mode”, which disables all image post-processing “enhancements” and sets the image parameters to a pre-defined range. Enabling that may also resolve the blue tint and make your movie nights more immersive.
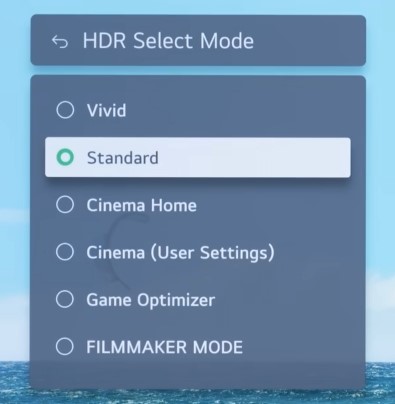
How to pick a TV picture mode
3. Adjust Color Temperature
The “Colour Temperature“, “Color Tone”, or “Color Tint” setting on your TV’s Picture menu determines the coolness or warmth of colours across the board. On most TVs, the option lets users switch between “Standard”, “Warm”, and “Cool” profiles, with additional “Expert” presets on higher-end models. Setting it to Warm should fix the blue tint.
Some televisions list different colour temperature values in Kelvin, e.g., 5700K or 6500K (also known as D65 White Point). If your TV allows it, adjusting the setting to 5000K or below should alleviate your problem.
For those wondering, on a Kelvin colour temperature scale of 1000 K to 10,000 K, bluer shades range between 7000 K to 10000 K, white ranges from 5000 K to 7000 K, and yellow shades measure at 3000 K to 5000 K. Absolute black sits at 0 K.
Colours above white are generally referred to as “cool” or “blueish”, whereas colours below white are “warm” or “yellowish”. The terms “cool” and “warm” are just visual representations of the shade of colour and are not related to temperature.
Besides changing your TV’s colour temperature setting, we recommend adjusting it on your external media device connected to your television, provided it has its own set of picture settings. Refer to the device’s user manual for further info.
4. Adjust White Balance
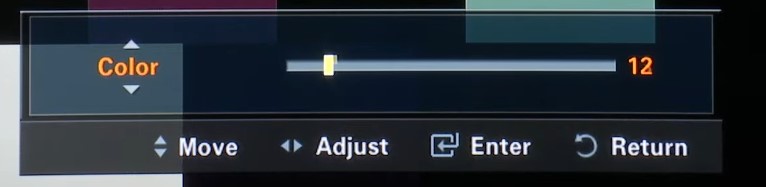
Many TVs also allow adjusting the “White Balance”, which determines the amount of red, green, and blue in different shades of white and grey. In simple words, it gives you granular controls over the white colour temperature. The blue tint on your TV screen can be due to a higher value of blue colour within the white balance setting.
Once you find the option in your TV’s Settings menu, drag the RGB sliders to your liking until there’s no blueish hue. If the values were already tampered with, find and click the Reset option to set the white balance to its default range.
5. Disable HDR
Watching videos or playing games on modern 4K sets with HDR (High Dynamic Range) turned on is known to cause all sorts of quality issues. If you’re noticing the blue tint or washed colours only when playing back 4K HDR content, try turning off HDR and confirm if that’s the cause.
In that case, verify your TV and connected media player or game console are HDR-compatible and running on up-to-date firmware. We also advise opting for a certified high-speed HDMI cable with a minimum 18 Gbps throughput, as lower-bandwidth cables are the main culprit.
6. Check the Connection
If you’re outputting video from a Blu-ray player, game console, or streaming box to your TV, check the connection between the two devices. Ensure you’ve plugged the HDMI cable firmly at both ends, as a loose connection can cause signal disruption, resulting in quality anomalies like a solid blue tint across the image.
In most cases, unplugging and replugging the HDMI cable resolves the issue. Alternatively, disconnect the cable, reverse the connector ends, and plug them back into your TV and external media device and check whether that fixes it.
7. Swap the Connector Cable
As with a loose connection, a faulty HDMI cable is what also could be causing the blueish look of the outputted image. Hence, we suggest taking a closer look at the HDMI cord connecting the media device to your television for signs of breaking, fraying, cuts, or knots. Also, check the cable’s connector ends for any damage.
Even if there’s no external damage, it can be an internal issue. Replace the HDMI cable with a new one to see whether the blue tint goes away.
If you’re using some sort of adapter or conversion cable to plug in old devices to your modern TV, they can also be the prime source of image deterioration.
8. Change Input
Besides swapping the cable, we recommend switching to a different HDMI input on your TV or output on your external media device. It’ll help you identify if a damaged HDMI port is causing the blue tint issue.
Assuming the output is the same across every HDMI port, it’s likely a malfunctioning display controller board, defective display panel, or failing backlight on your TV.
If there’s no blue tint in the video output when connecting a different external device to your TV, the one you had plugged in before is to blame. In either instance, there isn’t much you can do except have your TV or external device repaired or replaced by the manufacturer under warranty.
While it’s slightly far-fetched, you should also look for firmware updates for your TV or HDMI-connected device, as we’ve learnt from hundreds of threads on AV forums that such output issues can be due to failed HDMI handshakes. A factory reset may do the trick too.
Read: Fix Pink Screen on Samsung Smart TV
To Conclude
By following the steps highlighted in our troubleshooting guide, you should easily be able to fix the blue tint on your TV screen and get back to enjoying your favourite shows and movies as they’re supposed to be. In most cases, the fix is as simple as dialling the picture settings to their proper values.
If you’re watching a movie or show shot in a particular aesthetic or have a lot of blue hue in the scene, that’s what’s causing the overall picture to look blue. In this case, there’s nothing to do except maybe watch something else if that bothers you.
If the tint persists regardless of what you do, it’s best to consult the TV’s user manual or contact the manufacturer immediately for further help.