Beats by Dre makes some of the most popular wireless headphones and earbuds on the market. Chances are you own a pair of Beats and are curious about their compatibility with the PS5.
Despite being a current-gen console, the PlayStation 5 doesn’t natively support Bluetooth audio accessories, including Beats headphones, likely because Sony doesn’t want players dealing with spotty, out-of-sync sound and frequent connection dropouts during gameplay.
Can you Use Beats on PS5? Or “Do Beats headphones work with PS5?” The quick answer is no, at least not natively. You can, however, overcome this using a simple USB accessory. Read on to learn more.
Can You Connect Beats to PS5?

If you own a wired pair of Beats headphones, you can plug them into your DualSense controller’s built-in 3.5mm audio jack and use them with your PS5. Sadly, we can’t say the same for wireless headphones and earbuds.
You may have already attempted pairing your Beats Solo or Beats Studio Wireless to your PS5, only to be left with the “The PS5 doesn’t support Bluetooth audio accessories” error message. Not to mention the console does detect the headphones – but it just won’t connect to them.
Technically speaking, nothing should stop you from connecting your Bluetooth audio device to your PlayStation 5. It’s simply one of those artificial limitations Sony imposes similar to Apple’s to control accessory compatibility within their ecosystem. Thankfully, a Bluetooth adapter can help you get past this restriction.
How to Connect Beats Headphones to PS5?
As previously stated, the PS5 consoles lack built-in support for Bluetooth wireless headsets. However, similar to the PlayStation 4, you can circumvent this limitation using any Bluetooth 5.0 USB audio transmitter.
The Skull & Co. AudioStick is a well-reviewed option that works with not only the PS5 but also Nintendo Switch and is relatively inexpensive. These wireless audio transmitters are typically plug-and-play. Hence, you may pick up another model, assuming it supports Bluetooth 5.0 and AAC codec.
Once you have a Bluetooth audio USB adapter, use these steps to connect your pair of Beats headphones to the PS5:
- Start by powering your PS5 and plugging the adapter into your console’s front USB-A or USB-C
- Next, press the pairing button on the Bluetooth dongle. If it doesn’t, the adapter may already be in pairing mode. Refer to its instructions manual for more info.
- Put your Beats headphones in pairing mode by pressing the Power button for a few seconds until the LED indicator flashes. If using truly-wireless Beats earbuds, place the buds in their charging case with the lid open, then press the Pair button until the LED blinks.
- Ensure your Beats don’t auto-connect to devices you’ve paired them with earlier.
- Your headphones or the adapter’s LED indicator will continuously blink during the pairing. When it stops flashing, it means the devices are successfully connected.
At this point, you should be able to hear whatever’s playing on your PS5 through your Beats headphones. If you don’t, follow these steps on your console:
- Pick up your DualSense controller and press the PlayStation
- Select the Sound (loudspeaker) icon to open the Sound settings menu.
- Select Output Device and choose your Beats headphones from the list.
- Instead of your headphones’ name, you may see your Bluetooth audio adapter.
It’s worth noting that you can use your Beats headphones’ built-in microphone for game chat on the PS5. However, it depends on whether the Bluetooth adapter allows it. Also, the following instructions apply to other wireless Bluetooth audio devices.
Also Read: How to Fix PS5 LAN Cable Disconnected Error?
Connect Beats Headphones to PS5 Without Bluetooth Audio Adapter
If you have your PlayStation 5 hooked up to a Smart TV and aren’t too keen on purchasing a Bluetooth USB audio receiver, there’s another workaround to connecting your wireless Beats pair to the console.
Most newer Smart TVs support Bluetooth A2DP (Advanced Audio Distribution Profile), which allows pairing and using Bluetooth headphones or earbuds directly with your TV. Here’s how you do it on different brands of TVs:
- LG Smart TVs (webOS 6.0+): Press the Settings remote button, then navigate to All Settings (⋮) > Sound > Sound Out, and choose Use Wireless Speaker. Click the ⋮ button next to “Bluetooth Device”. With your Beats in pairing mode, you should be able to select it under “Connectable Devices” and start the pairing.
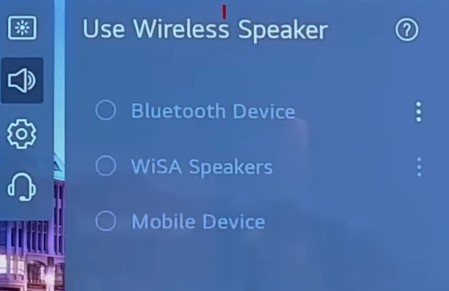
- Samsung Smart TVs (2018 or Newer): Go to Settings from your TV’s Home screen, navigate to Sound (loudspeaker icon), then select Sound Output. Next, choose Bluetooth Speaker List. With your Beats headphones in pairing mode, select it in the list.
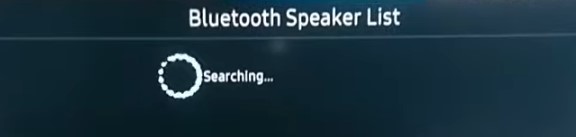
- Sony Android / Google TVs (Select 2017 or Newer Model): With your Beats placed within a meter of your TV with pairing mode activated, go to your TV’s Settings (cog icon) menu from the Home screen, then Remote & Accessories, followed by Bluetooth settings. Select Add device, wait for your headphones to appear, and select it to pair.

While the steps on other TVs may vary slightly, you should be able to access the Bluetooth menu within “Devices” or “Accessories” within the main Settings. From there, you can scan for nearby devices while your Beats are in pairing mode to establish a connection.
Once connected, adjust your TV’s audio output settings to route the HDMI audio to your wireless headphones, and you’re ready to go.
Alternative Workaround: Use PS Remote Play
The PS Remote Play mobile app allows streaming your PS5 games to a compatible device, such as your smartphone or tablet. Enjoy wireless audio by connecting your Beats pair to your Android or iOS device while playing games on your console. Here’s how to set it up:
- Ensure your PlayStation 5 and mobile device are on the same home Wi-Fi network.
- On your PS5, navigate to Settings > System > Remote Play and toggle the slider ON for “Enable Remote Play.”
- Install the PS Remote Play app from your mobile device’s Play Store or App Store.
- Launch the app, sign in to your PlayStation Network account (the same one as linked to your PS5), and follow the on-screen prompts to connect to your PS5.
- With your PS5 successfully set up for Remote Play, connect your Beats headphones to your mobile device via Bluetooth.
Start streaming a game on the PS Remote Play app and enjoy your gameplay with wireless audio through your Beats headphones. Note you won’t be able to use the built-in mic for game chat.
Check Out: Fix PS5 Black Screen After Logo
Final Words
While you can use your Beats headphones with the PS5 using a USB Bluetooth audio receiver, as we’ve highlighted in this guide, there are a few disadvantages to consider regarding Bluetooth audio for gaming.
The most significant con, particularly in fast-paced games demanding quick reflexes, is latency. Bluetooth transmission introduces a noticeable delay, causing actions on screen to be slightly delayed before you hear the corresponding sound cue. It can be disorienting and significantly impact your overall gaming experience.
Additionally, despite having a built-in mic, you’re unlikely to be able to use your Beats headphones for in-game voice chat on the PS5. That’s unless the Bluetooth adapter explicitly supports it, and those come at a premium price.
Buying an additional device solely to connect your wireless headphones to your PS5 is far from ideal. If you’re looking for the best wireless audio experience on the PS5, using your Beats may not be it. Sony’s Pulse 3D Wireless Headset is a solid pick, with the INZONE H7 being one of the more premium options.
There are also the Soundcore VR P10, Logitech G FITS, and Razer Hammerhead HyperSpeed for those looking for PS5-compatible wireless earbuds. You may also want to wait for Sony’s official wireless buds for the PlayStation 5, which are supposed to ship later this year and promises to deliver lossless audio at very low latency.