If you’re curious about how to turn on Gallery Mode on LG TV, you’re at the right place. This guide will walk you through the process and tell you everything you should know about this cool feature on your state-of-the-art TV.
On higher-end LG TVs, the Gallery Mode transforms the boring black rectangle on the wall into an art piece when it isn’t in use. Unlike the usual built-in static screensavers on most TVs and media streaming boxes, LG’s Gallery Mode makes the screen blend into its surroundings. It doesn’t leave a black void in your living space. Instead, it displays high-quality artwork and photographs.
What’s Gallery Mode on LG TV?
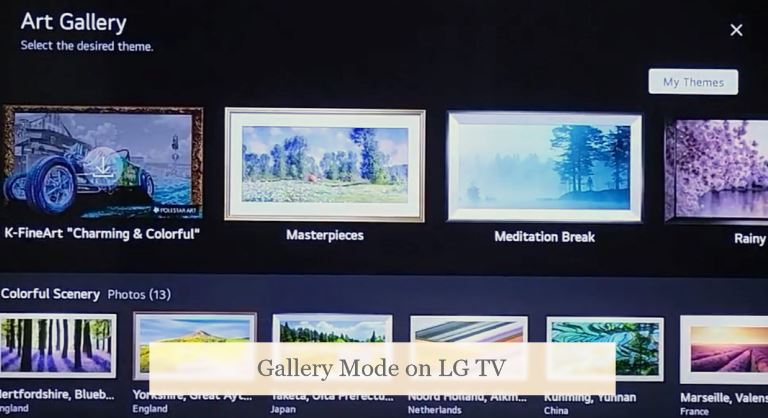
Many of you probably remember having a screensaver option on your older LCD/LED TV or streaming player. When idle, the screensaver activates and cycles through a slideshow of pre-programmed landscapes, stock images, or personal photos across the screen to prevent image retention or burn-in issues.
LG’s Gallery Mode is a step above that. Users can choose from high-quality, renowned art pieces, abstract artwork, and scenic photographs to make the TV look like a framed painting hanging on the wall, practically blending in with your space as a decorative piece. It maintains the illusion by adjusting the screen brightness according to ambient light. Plus, it plays soothing music to build up a relaxed ambiance.
The Art Gallery Mode works best with LG’s top-of-the-line GX series of TVs, leveraging the super-thin bezels to trick everyone into believing you have a large painting on your wall instead of a screen.
How to Turn On Gallery Mode on LG TV?
Assuming you have a recent LG webOS TV model that has a Gallery Mode built-in, follow the steps below to turn it on:
- Press the Home button on your LG TV remote to enter the Home Screen.
- Navigate to your “App List” and keep scrolling till you find the Art Gallery app. Click it to launch.
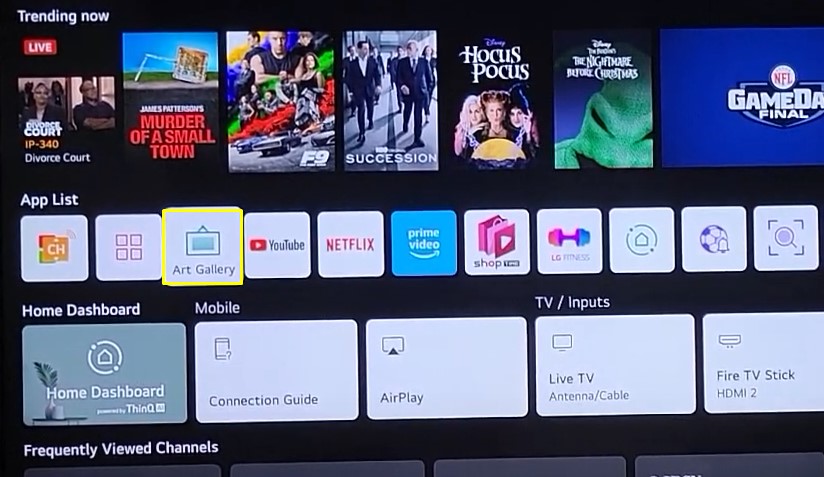
- The following screen will present you with downloadable and pre-loaded themes. Simply choose your desired option.
Downloading a theme pack may take a minute or two, depending on the number of included images and your internet speed.
Your LG TV will immediately enter Gallery Mode and rotate through a suite of gorgeous pieces of artwork and striking images included with the theme you’ve chosen.
To turn the ambient music off or on, press the Down D-Pad (▼) button on your remote and click Theme Sound. You can scroll down again and select one of the images included with the theme. You may also set the transition speed by clicking the Speed toggle.
Drawbacks of LG TV Gallery Mode
The Gallery Mode is a premium addition to LG’s higher-end TVs, but frankly speaking, LG’s implementation is dodgy at best.
Firstly, you can’t just pick one artwork or photo to display at all times. The TV will cycle through the pictures with fade-in-and-out transitions in between, which is likely to avoid panel burn-in. However, the transition from one image to the other is distractingly long and immediately breaks the illusion.
Another drawback is the lackluster selection of themes, boiling down the user’s picks to a handful of options. And unlike the Samsung Frame TV, which also offers a similar but marginally better Ambient Mode, you can’t customize the frames or bezels on LG TVs.
Moreover, there’s no way to upload your own photos or preferred artwork if you want to, at least at the time of writing. That’s a notable dealbreaker considering other TVs with such an Art Mode allow it.
More Smart TV Guides
- Cast Meta Quest Pro to Samsung Smart TV
- How to install Hotstar in Samsung Smart TV
- Watch Kayo Sports on Google TV
LG TV Art Mode (Video guide)
Final Words
Above, we’ve shown you how to turn on Gallery Mode on LG TV. The feature works as intended – disappearing into the room and fitting in like decor, though the limited selection of picture collections, inability to set static artworks, and a general lack of customization options might disappoint you. Hopefully, LG will rectify some of the drawbacks of the Art Gallery app on their TVs with future firmware upgrades.