This NFL season brings an exciting slate of games, putting your favorite team’s gridiron skills through a fierce and rigorous test. Each victory puts them one step closer to the Lombardi Trophy, to a glorious showdown against the opposing best under the floodlights of Allegiant Stadium in the nighttime of Las Vegas.
For any big fan of American football, missing out on the season’s biggest match-ups, whether it’s a Sunday afternoon game, Sunday Night Football, Monday Night Football, or Thursday Night Football, would be a shame, especially knowing the decade-long rivalries between the best of the NFL teams and what’s at stake.
For avid football fans, the official NFL app is the go-to for keeping up with the latest scores, highlights, and live games. So, when issues arise, we understand how frustrating it gets to disconnect from the action. Chances are you’ve found yourself in this annoying situation of the NFL app or NFL live stream not working.
Trust us when we say you’re not alone. We’ve prepared this troubleshooting guide to explore common problems with the NFL app and live streams and help fix them to get you back into the red zone action. Try the tips and outlined instructions carefully, and you’ll be cheering for your favorite team in no time.
Check if the NFL App is Down
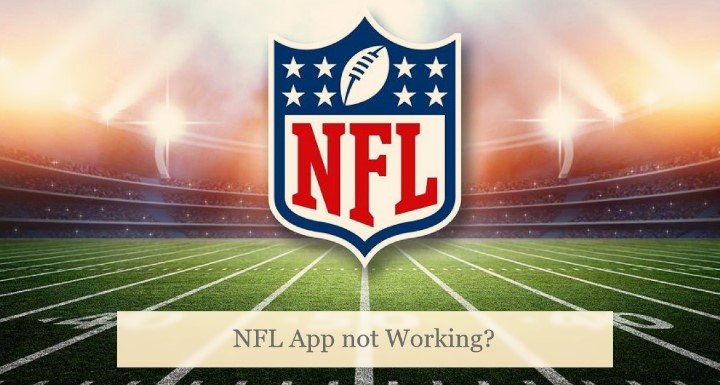
If you can’t stream live games or on-demand replays via the NFL app, the first essential step is to check whether the app itself has any running issues. Server outages occur when the servers responsible for hosting the app or streaming service experience technical problems or go offline temporarily, affecting your ability to access content, stream games, or use the app’s features.
Start by visiting the official NFL website (nfl.com) from your browser. The league often provides updates regarding server outages or maintenance on their site’s homepage or dedicated “Support” section (support.nfl.com). There are also third-party outage trackers like Downdetector for real-time reports.
It’s a good idea to contact the NFL app’s technical support team, as they can provide you with specific information about the outage, its estimated duration, and any workarounds or solutions they may have.
You may also visit the official NFL profiles on social media platforms like X (formerly Twitter), Instagram, and Facebook to see if there are any recent posts addressing server problems or technical issues.
Text friends or fellow NFL fans who stream via the NFL app or have an NFL+ subscription. Ask them if they’re experiencing similar issues. If multiple users are reporting problems, it’s more likely that there’s a server outage affecting a broader user base.
Server outages vary in duration, and resolving them is out of your control. In such cases, the best course of action is often to be patient and stay informed. If feasible, try using the NFL app on a different device, such as another phone, tablet, or connected TV device, and see if you encounter the same issues.
If the NFL app or live stream works flawlessly on the second device while still not working on your primary one, it’s a strong indicator that the issue may be related to something else.
Check Your Internet Connection
Checking your network connection is another fundamental troubleshooting step when dealing with issues related to the NFL app or live stream not working. After all, a stable and fast internet connection is crucial for an uninterrupted live football streaming experience.
Ensure a Stable Connection
Start by confirming that your home broadband connection is stable and active. You can do this by opening a web browser on your device and attempting to load a website. If websites or other streaming apps load slowly or not at all, it’s a telling sign of an internet connectivity issue.
Check Wi-Fi or Mobile Data
Depending on your device and location, you might be connected to the internet via Wi-Fi or cellular data. Ensure your Wi-Fi connection is strong, or if you’re using mobile data, check your signal strength and data plan. A weak, unstable network or exhausting your daily data cap will result in buffering or interruptions when streaming via the NFL app.
Reset Your Router or Modem
If you’re using Wi-Fi, try resetting your router or modem. Unplug it from the power source, wait for a minute, and then plug it back in. This can resolve temporary connectivity issues and refresh your connection.
Check for Bandwidth Usage
Other devices on your home Wi-Fi network, such as phones, laptops, or smart TVs, maybe using a significant portion of your available bandwidth. Streaming or downloading on multiple devices simultaneously strains your network. Consider pausing downloads/uploads on other devices or disconnecting them from your Wi-Fi while watching NFL games.
Run a Speed Test
Perform a speed test using speedtest.com or fast.com to measure your internet connection’s download speeds. Compare the results with the minimum recommended speeds for streaming via the NFL app, which is around 3-5 Mbps for standard definition and 10-15 Mbps or higher for high-definition playback.
Switch to a Different Network
Sometimes, network-specific issues can affect streaming quality. If you suspect your current network is the source of your trouble with the NFL app, try connecting your device to a different Wi-Fi network or using cellular data if you have good mobile reception and no daily data limit.
Consider Wired Connection
Use a wired Ethernet connection instead of Wi-Fi whenever possible for the most stable and consistent NFL streaming experience. Wired connections typically offer lower latency and minimize chances of interference, which can rectify your issue with the NFL live streams.
Contact Your Internet Service Provider
If you consistently experience slow or unreliable internet and still can’t tune in to the live football match via the NFL app, contact your ISP for assistance. They can help diagnose and resolve your connectivity-related problems, i.e., network congestion, technical issues, or account standing.
Restart / Reset the NFL App
If you’re trying to watch a live game and seeing an infinitely loading circle or connection error within the in-app player, restarting or resetting the app usually resolves it. Here’s what you can do:
Close and Reopen the App
The first step is to close the NFL app completely. When the app bugs out or becomes unresponsive, a good ol’ restart works most of the time.
On most mobile devices, you can do this by pressing the Home button (or the on-screen Recents button) or swiping up from the bottom to open the app switcher menu, then swiping the NFL app off the screen. Afterward, reopen the app from your device’s Home screen or app drawer.
The same applies to connected TV devices. On Apple TV, for instance, double-press the TV button on the Siri Remote, highlight the NFL app in the app switcher menu, and swipe upward on the touch surface to push the app off the screen. For NVIDIA SHIELD, you press the Home button twice.
Sign Out and Sign In
Sometimes, issues with the NFL app may be related to your account or authentication. If you’re logged in, sign out of your NFL.com account and back in with your credentials. It should refresh your session and resolve any login-related problems.
You’ll find the options to sign out / sign in within the NFL app’s Profile or Settings menu. For those authenticated with their TV provider, unlink your account and go through the activation process.
Restart Your Device
If closing and re-launching the NFL app doesn’t work, restarting your device just might be the solution. Long-press the Power button on your Android phone or tablet and select the Restart or Reboot option.
On iPhones and iPads, you’ll have to press the side button and either volume keys to bring up the menu, after which you drag the slider and wait about half a minute for your device to power off. After that, long-press the side button and release when the Apple logo appears.
On most connected TV devices, the option to reboot is within the Settings menu, but you can also try holding down the Power or Standby button on the remote. Alternatively, unplug the device’s power cord and wait 10-15 seconds before plugging it back in.
After restarting the device, reconnect to your home internet and open the NFL app to check if the issues persist.
Clear App Cache / Data
You can clear the NFL app’s cache and data to resolve issues related to stored temporary files and configurations.
To do this on your Android phone, tablet, or TV device, go to your device’s settings, navigate to the “Apps” or “Applications” menu, find the NFL app, and then select the options to clear the app’s cache and data. It’s worth mentioning that clearing the app data will log you out of the NFL app and reset your preferences.
Reinstall the NFL App
If you’re still experiencing problems with the NFL app or live stream after following the previous troubleshooting steps, consider completely uninstalling the app from your device and then reinstalling it. A fresh install helps eliminate any lingering problems associated with the previous app version or installation. Here are some general steps to follow:
- Go to your device’s Applications settings, find the NFL app in the list, and choose to Uninstall You should also be able to remove it directly from your device’s Home screen or Apps menu.
- After uninstalling, visit your device’s app store, e.g., Google Play Store for Android, Apple App Store for iPhone, iPad, or Apple TV, Amazon Appstore for Fire TV, and the Channel Store for Roku.
- Search for the “NFL” app and select Install, Get, or Add to download the most recent version. Updates often include bug fixes and performance optimizations, addressing the issues you may be encountering.
- After reinstalling the NFL app, sign in with your com account credentials or relink your TV provider account, and you should hopefully no longer face the problems with the app or live stream you experienced earlier.
Reinstalling the NFL app is a more thorough troubleshooting approach, resolving stubborn issues that may not be fixed by simply closing and reopening the app or clearing the cache and data. If problems persist, consider reaching out to the NFL app’s customer support (support.nfl.com) for further assistance.
Clear Browser Cache
For those catching up with the regular season match-ups via nfl.com on a computer or laptop, clearing the browser cache might be the fix to the NFL live stream not working. Here’s how you do it on different web browsers:
Google Chrome
- Click the three-dot (⋮) icon in the upper-right corner of the browser window.
- Hover your cursor over the “History” option in the context menu, then select History once more.
- Find and click the “Clear browsing data” option, then check both “Cookies and other site and plugin data” and “Cached images and files.”
- Select “Clear browsing data” to proceed.
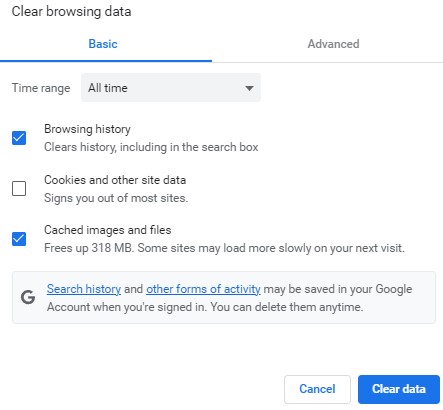
Additionally, consider disabling extensions:
- Click the three-dot (⋮) icon in the upper-right corner.
- Select “More tools,” then choose Extensions.
- Uncheck any ad-blocking extension in the list.
Finally, close and relaunch Chrome for the changes to take effect. Note you’ll have to re-login to nfl.com and other websites upon clearing browser cache and cookies.
Microsoft Edge
- Click the three-dot (⋯) icon at the top-right corner and select “Settings.”
- Navigate to the “Privacy, search, and services” menu. Under the “Clear browsing data” section, click Choose what to clear.
- Check the boxes next to the “Cookies and other site data” and “Cached images and files,” then click the Clear now.
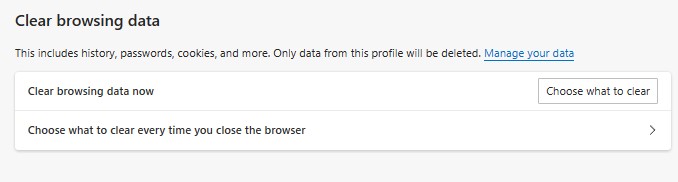
Finally, completely close and reopen your browser to ensure these changes take effect.
Mozilla Firefox
- Click the Menu button, represented by three horizontal lines (≡) in the upper-right corner of the Firefox window.
- Next, click on the History icon, which resembles a clock in the middle.
- Select the “Clear Recent History…” option in the dropdown menu.
- In the “Time range to clear” dropdown, choose “Everything.”
- Ensure “Cookies” and “Cache” are selected. You don’t need to select any other options.
- Finally, click the “Clear Now” button.
Remember to completely close your browser and reopen it after following these steps.
Apple Safari
- Navigate to the Settings menu in the Safari app, then select Privacy at the top.
- Select Manage Website Data next to the “Cookies and website data” section, pick nfl.com in the list, and click Remove.
Afterward, reopen the browser to apply these changes.
If clearing browser cache/cookies doesn’t help, check if the web browser you’re using to watch the NFL live stream is up to date. Visit whatismybrowser.com or browser-update.org for more information.
End of the Drive
This guide has highlighted the most common problems behind the NFL app or live stream not working, with clear, concise, and detailed instructions to troubleshoot them. You’re now equipped with a playbook of solutions to tackle all the difficulties that might arise during your football nights, regardless of whether you’re using an Android phone/tablet, iPhone/iPad, Android TV, Apple TV, Fire TV, Roku, or web browser on a PC or laptop.
If this guide has helped you fix the NFL app or live stream, remember to pass it on to others facing the same problem. Got any questions or feedback for us? Please let us know in the comments below!