With Google giving up on its cloud game-streaming service, Stadia, it’s clear that a local PC or game console is still the best way to enjoy your favorite AAA and indie releases. But what if we told you there’s a way to play the games you own on Steam on Google TV device, and that’s without some impractical solution like moving your PC or running a long HDMI cable between separate rooms? That’d be great, right?
With the Steam Link app, you can get Steam games on Google TV, provided you have access to a capable gaming rig. If you’re interested in streaming your PC titles on your main TV over the network, this in-depth guide is for you.
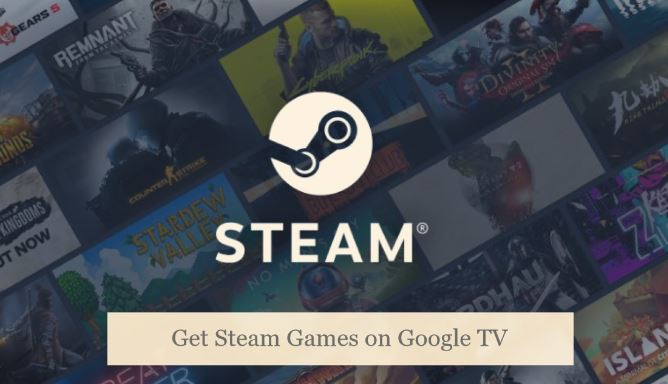
What’s Steam Link on Google TV?
Valve’s Steam Link app allows what the company’s long-discontinued hardware solution of the same name offered; streaming Steam (and non-Steam) games from a computer to a phone, tablet, smart TV, streaming device, or another computer.
Steam Link utilizes your PC hardware to transmit video and audio data to your big screen while the inputs from your connected controller get sent back to the source; all over the network at the lowest possible latency.
The stream quality is far from the same as plugging a PC directly into a display over HDMI or DisplayPort. However, the end-user experience is surprisingly impressive, especially with optimal hardware and network conditions.
The best thing is that Steam Link is free to use and relatively straightforward to set up. You can use your existing gamepad to play your Steam games. Steam Link supports Xbox 360 and Wireless Controller, DualShock 4 and DualSense Controller, Nintendo Switch Pro Controller, Steam Controller, and other popular input devices.
If all this seems a bit daunting, don’t worry. We’ll walk you through the whole process in the following section.
How to Set Up Steam Link on Google TV?
Before you start playing Steam games on Google TV, you must enable “Remote Play” from the Steam app on your computer. It’s usually for allowing Steam friends to join over the internet and play local co-op multiplayer games on your PC, but you’ll need to turn it on for Steam Link. Just follow these steps:
- First, launch the Steam desktop client, click the Steam tab on the top-left corner along the title bar, and select Settings.
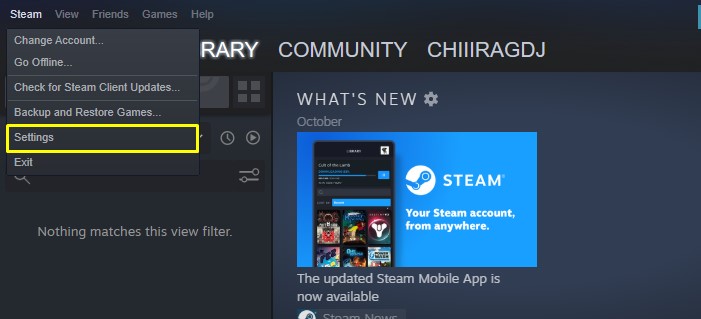
- Choose Remote Play in the “Settings” window, then check the box next to where it says “Enable Remote Play.”
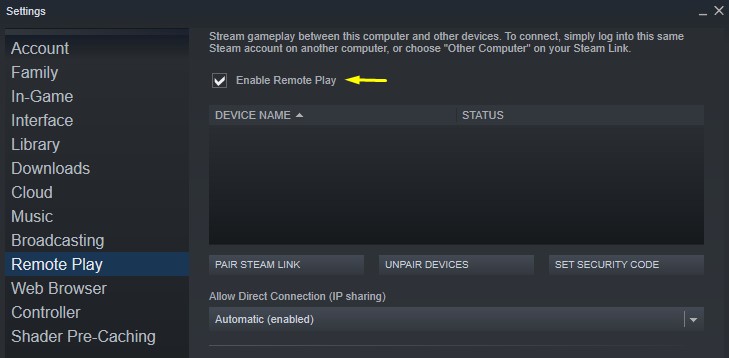
- Click the OK button to apply the setting.
Now with that sorted, the next thing to do is connect your controller to Google TV. Unfortunately, there’s no keyboard/mouse support, so you’ll have to do with a gamepad for the time being. If you have a Bluetooth wireless controller, here’s how to go about it:
- On your Google TV Home screen, highlight and click your profile picture and select Settings.
- Find and click “Remotes & Accessories” in the Settings menu, followed by Pair remote or accessory.
- In the meantime, put your controller into pairing mode. Run a quick web search if you don’t know how.
- When your controller name appears in the scan results, select it, then click Pair upon the “Bluetooth pairing request” prompt.
That’s how simple it is! You may ditch the remote for now and use the controller to navigate around Google TV UI from this point. The next major step is to install the Steam Link app on your Google TV, for which the process goes as follows:
- Return to your Home screen and navigate to the Apps.

- Scroll down to the “App categories” row and choose Search for apps.
- Use the on-screen keyboard to enter “Steam Link,” then click the Search (magnifying glass) icon.
- Select the Steam Link app tile from the results and click Install on the description page.
Once Steam Link installs successfully, go back to the Apps menu on your Google TV Home and launch the app from the “Your apps” row. You may have to click See all to find the app.
Assuming the host gaming PC and Google TV device are connected to the internet and preferably on the same home network, perform these steps to set up Steam Link:
- The Steam Link app will greet you with a welcome screen upon the first launch. Click Get Started to proceed.
- The following screen will ask you to pair a controller. Since you already have one paired and connected, click the Skip button at the bottom.
- You should see your computer’s name (e.g., DESKTOP-XXXXXXX) on the “Connect to Computer” page. Click it to continue.
If your PC isn’t on the same local network, select Other Computer at the bottom. Either option will lead you to a “Pairing” screen with a random four-digit code. - The Steam desktop client should now open an “Authorize Device” dialog box, where you must enter the code and click OK. If you see nothing, go to Steam > Settings > Remote Play, click the Pair Steam Link button, and you’ll get the option to enter the PIN.
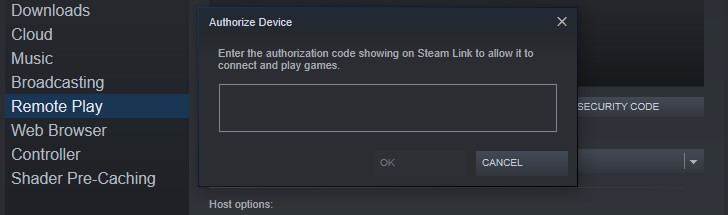
Once you successfully link Steam Link to your PC, you should find your Google TV device under “Device Name” in the Steam desktop client settings. The app will run some connectivity tests to find the optimal streaming settings. After that, you’ll see the Steam UI in Big Picture Mode on your Google TV.
Playing Steam Games on Google TV
Now that you have Steam Link ready on your Google TV, the familiar Steam interface running in Big Picture Mode will greet you.
From the main screen, navigate to the Libary page, where you’ll find all the games you own on Steam, including ones installed on your computer and that you’ve played recently. Simply choose the game you wish to play and click PLAY.
One neat feature of Steam Link is the quick access overlay that you can bring up while playing a game by holding the Share (DualShock/DualSense) or Select (Xbox Controller) button. There, you can adjust in-game and microphone volume, toggle cursor mode, and even access a virtual keyboard.
Similar – Watch Kayo Sports on Google TV
Stream Quality & Troubleshooting
We recommend connecting the host Steam PC and your Google TV device on the same local network (5 GHz Wi-Fi or Ethernet) since it offers the best experience overall with the lowest input latency and consistent stream quality.
If you’re streaming Steam games from a computer on a different network, the input lag and fidelity depend on how far the devices are and how fast and stable the internet connection is. Stream encoding and decoding efficiency plus a wireless Bluetooth controller also add extra delay, more or less, depending on the hardware.
If you’re experiencing freezes, frame drops, or severe input lag, we advise dropping down the quality options in the Steam Link app or the desktop client’s Remote Play settings. You can also try optimizing the network connection by stopping downloads, disconnecting other devices from the Wi-Fi, and removing obstacles between your devices and the network router.
Play Non-Steam Games on Google TV
To play non-Steam games on your Google TV via Steam Link, click the Games tab on the desktop Steam client and select “Add a Non-Steam Game to My Library.” After that, browse and choose the games you wish to add to your Library, then click Add Selected Programs. You’ll be able to access the games from the Big Picture Mode UI the next time you use Steam Link on your Google TV.
Related
In Summary
We hope our in-depth guide has helped you get Steam games on Google TV. There are other options, e.g., Moonlight Game Streaming, Parsec, and Rainway, which also let you play the PC games you own on Steam and other storefronts on your big screen. However, they’re pickier about hardware and require more time and effort to configure. Steam Link, in comparison, is much easier to set up and more intuitive to use.