Google Fit is one of the most popular, if not the most intuitive, activity and health-tracking apps available to Android and iOS users. Currently in its ninth year, Google Fit hasn’t seen many significant changes lately now that Google also owns Fitbit and has made its stellar fitness app the default on the Pixel Watch.
That doesn’t mean they’re abandoning Google Fit, either. It’s a basic app that could benefit from a few extra features. However, its Google Calendar integration and compatibility with an impressive list of third-party fitness and health apps make it quite valuable to fitness freaks.
You may find the latter particularly crucial if you have an Amazfit or Zepp watch and find its official companion app lacking. With your activity and wellness data imported to Fit, you can view it all from one place without losing track of your existing records.
Regardless of which model you own, learn how to sync Amazfit or Zepp data to Google Fit in a few easy steps with our guide.
Steps to Sync Your Amazfit or Zepp Data to Google Fit
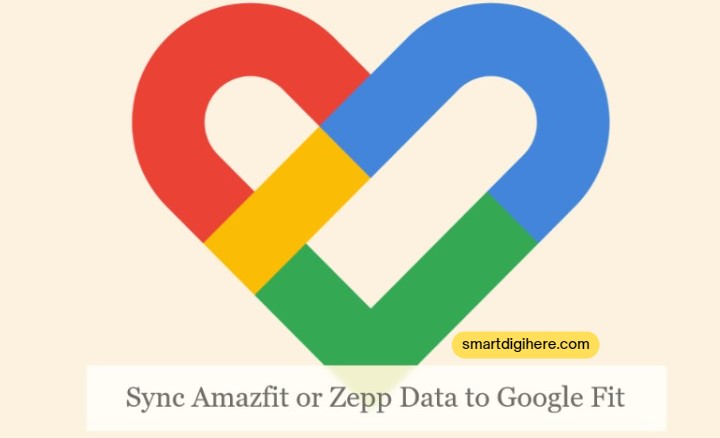
Amazfit offers a variety of smartwatches and trackers to cater to diverse preferences and needs. Whether your primary interest lies in fitness, health, or both, there’s bound to be a perfect model for you.
However, some may find the companion Zepp app (formerly known as Amazfit) a bit too cumbersome for checking basic health, exercise, and sleep metrics, even though it’s pretty feature-packed in other areas and is fantastic for in-depth insights into various aspects of the user’s wellness.
That’s where Zepp’s Google Fit integration comes to save the day. Here’s how you can sync your Amazfit/Zepp data to your Fit account:
- With your Zepp or Amazfit-branded watch paired to your phone, launch the Zepp app from your home screen or app drawer. Sign in if you aren’t already.
- Tap the Profile tab at the right end of the app’s bottom navigation bar.
- Scroll to the More section in the Profile menu and tap “Add accounts”.
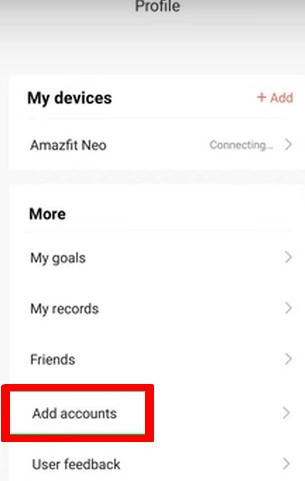
- Choose Google Fit from the list of services, which will bring you to the “Authorise” menu.
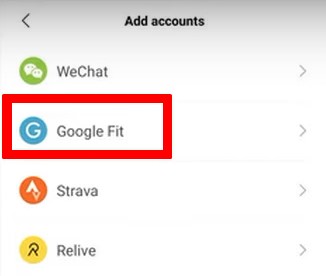
- Tap where it says “Google Username” and choose the Google account you want to sync your Amazfit or Zepp data.
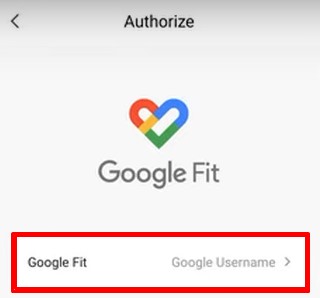
- Go through the permissions and tap the Allow button at the bottom.
Congrats! Now that you’ve successfully granted the Zepp app permissions, it’ll auto-export all your fitness and health data to Google Fit for you to access.
Of course, you’ll also need the Google Fit app on your Android or iOS device and have gone through the first-time setup process. Below are brief instructions for those uninitiated:
- Go to Play Store on your Android device or App Store on your iPhone.
- Search for “Google Fit” and install the matching app, then open it from your apps list.
- Choose your Google account and tap Continue.
- Provide the required details about yourself and tap Next.
- Fit will ask for a few permissions to auto-track your activities. You can either proceed with it or choose later.
- Set your daily activity goals for Steps and Heart Points.
To check whether Zepp is syncing with Google Fit, navigate to the Fit app’s Profile tab, tap the Settings (cog) icon at the top, scroll to the “Google Fit data and personalisation” section, and select Manage connected apps. You should see “Zepp” listed on the following screen that appears.
Zepp not Syncing with Google Fit – Troubleshooting Steps
If your Amazfit or Zepp fitness/health data fails to sync with Google Fit, the following troubleshooting steps might help:
- Delink your Google Fit account from the Zepp app, then reauthorise it using the same steps in the above section.
- Ensure your Zepp and Google Fit apps are up to date. Check your device’s app store for pending updates and install them if necessary.
- Confirm you’ve granted the necessary permissions for data synchronisation between the two apps. Go to the apps’ settings to verify and adjust them (if needed).
- Restart your phone to refresh the device and its connections. Sometimes a simple reboot can resolve temporary syncing problems.
If the issue persists after trying the above steps, consult the official documentation or support resources provided by Zepp/Amazfit for device-specific troubleshooting steps. Reaching out to the official customer support channels is also a good idea.
What Amazfit or Zepp Data Can You Track with Google Fit?
Google Fit is a no-frills fitness app that’s a unified hub for all your activity and wellness data across popular third-party apps and wearables. With your Amazfit or Zepp data synced to Fit, you can track the following metrics:
- Steps
- Distance
- Speed
- Energy Expended (Calories Burnt)
- Elevation
- Move Minutes (Active Time)
- Heart Points
If you have a compatible watch/fitness band synced to the Zepp app, Fit will also display your heart rate, respiratory rate, oxygen saturation, and body temperature, and offer a comprehensive view of your sleep data. Other metrics, such as blood pressure and weight, must be added manually.
Note you don’t have to do anything once you link your Google Fit account to Zepp. All your data automatically sync in the background on a daily basis. But your most recent stats may take some time to reflect in the Fit app.
Sync Amazfit Watches To Google Fit (Video Guide)
You May Like:
Finishing Up
Amazfit/Zepp watches are fantastic companions to your fitness journeys. Now with your Amazfit or Zepp data synced to Google Fit, tracking your daily vitals and all-time stats is slightly more intuitive.
Setting up Fit with the Zepp app is straightforward, and the Move Minutes and Heart Points are genuinely valuable measurements that unquestionably contribute to individuals’ efforts to attain and maintain good health.