Roku is widely recognized as a leading brand in streaming devices, offering access to premier apps like Netflix, Hulu, Disney+, Prime Video, and more. Their range includes streaming boxes, sticks, soundbars, and TVs, known for their ease of usability, reliability, and, most importantly, affordability.
Roku accounts for over 70 million monthly active users worldwide, so it’s a big problem when your TV or streaming player doesn’t work as intended. And that’s why you’re here in the first place, trying to figure out this frustrating issue of your Roku TV Keeps going back to Home screen.
What could have been a fun movie weekend or a late-night binge is clouded by uncertainty and sheer disappointment. But don’t give up just yet! The following troubleshooting guide will walk you through possible causes and fixes, ensuring your Roku TV stays where it should – immersed in your favorite streaming content.
How to Fix Roku TV Keeps Going Back to Home Screen Issue
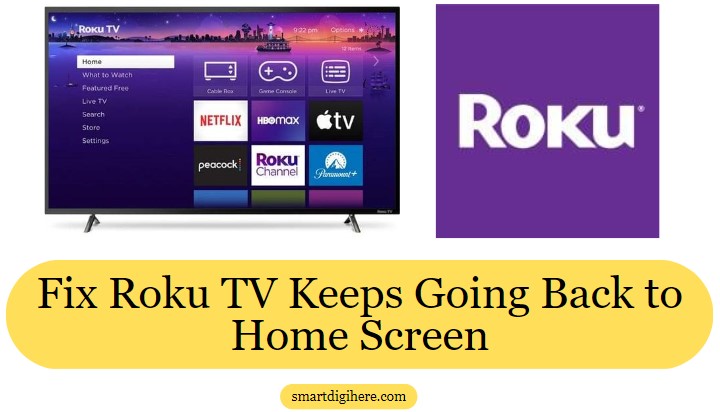
Restart your Roku TV
When your Roku TV or player unexpectedly returns to the Home screen, the first thing to try before further troubleshooting is rebooting your device, the solution for common software bugs or glitches. Assuming it still responds to your remote button presses, use these steps to restart your Roku:
- Scroll to and select Settings on your Roku Home screen.
- Select System in the Settings menu, followed by Power.
- Note the Power option may not be there depending on your Roku TV or device model.
- Highlight System restart, select Restart in the submenu, and confirm restarting your Roku.
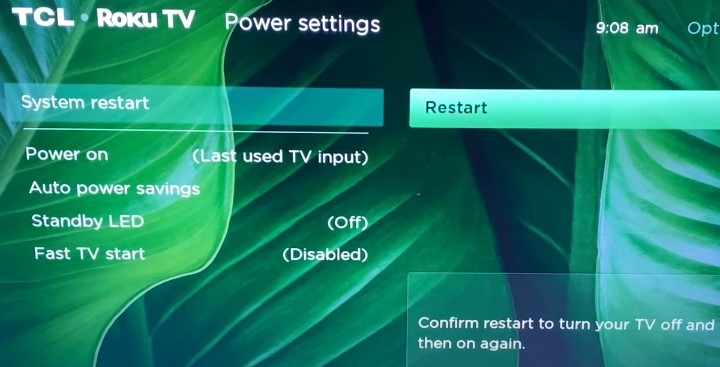
Your TV will now auto-restart. Those whose Roku freezes up after going back to the Home screen can force-restart without navigating the on-screen menus by performing the following button-press sequence: Home (5x), Up-Arrow (1x), Rewind (2x), and Fast-Forward (2x).
If your Roku TV doesn’t restart in 10 to 20 seconds, unplug it directly from the wall outlet, wait about 10 to 15 seconds, and then plug it back in. Once the device boots back into the system, see whether you still face the same problem.
Check Your Roku Remote
Roku TVs and players come with two types of remote controls. The Simple Remote is one of them. It uses the good-old IR lights to send button signals as long as pointed directly at the Roku device. Another one is the Voice Remote, which connects to the Roku via Wi-Fi and doesn’t require a direct line-of-sight for sending commands.
Regardless of which one you have, odds are the Home remote button is stuck, causing your Roku TV to redirect to the Home screen. Verify this by placing the remote away from the line of sight of your Roku or taking the batteries out.
If that’s the case, try pressing the Home button back and forth and wiggling it gently while doing so. A few drops of IPA solution through the crevices around the button should help clear any debris or gunk causing the issue.
You can also try swapping the remote batteries for fresh ones, and assuming you’ve already done so, follow these steps to reset and re-pair your remote to resolve the issue:
- Remove the battery cover on your Roku remote, then take the battery cells out of their compartment.
- Unplug your Roku TV/player from the wall socket, wait 10 to 15 seconds, and plug it back in.
- Once you can see the Roku home screen, reinsert the batteries into your remote, and wait for it to auto-connect to your device.
Before placing the battery cover back, long-press the Pairing button inside the compartment for five seconds until the remote’s pairing LED starts flashing. For older remotes, press and hold the Home and Back buttons simultaneously.
For those with a rechargeable Voice Remote, press and hold the Pairing button within 30 seconds of seeing the Home screen until the status light flashes rapidly. Do the same for another five seconds until the remote LED flashes green. The pairing dialog box should appear on your TV screen afterward.
Upon re-pairing your remote, open your favorite streaming app and check whether your Roku TV puts you back on the Home screen again.
| If you believe it’s the remote causing it, contact Roku Support for a replacement or purchase a new one. Until it arrives, get the Roku mobile app and use its on-screen remote feature to control your device. Your phone and Roku TV must be on the same Wi-Fi network. |
Check for Software / App Updates
If restarting your Roku or re-pairing the remote doesn’t fix the problem, it might as well be OS-related or an outdated/buggy app version prone to crash and throw you back to the Home screen.
While Roku software/app updates usually commence in the background, it’s a good idea to check for new versions yourselves now and then. Here’s how you update the Roku software manually:
- Go to Settings from your Roku Home screen.
- Scroll down and select System, then System update.
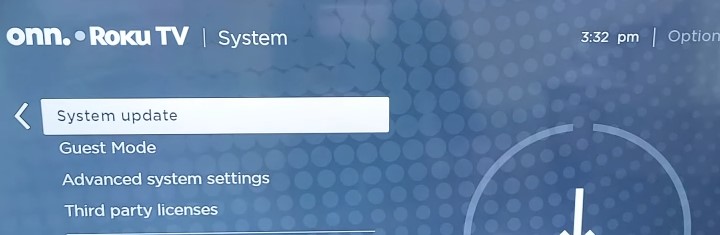
- Select Check now on the following screen to manually check for updates.
Assuming a new system software version is available, your Roku TV will download and install it automatically, ensuring you don’t interrupt the process when your device restarts to apply the update.
If your Roku returns you to Home only when using a particular app, use these steps to check for a newer version that patches the crashing issue:
- Highlight the app/channel you want to update on your Roku Home screen.
- Press the Menu/Options (✱) button on your Roku remote.
- Select Check for updates in the pop-up options menu that appears.
If there’s a new app version, your Roku TV will install it immediately. Provided that doesn’t resolve your issue, contacting the streaming app’s support is your best option.
But before you do, one last thing to try is to highlight the problematic channel on the Home screen, press the Menu (✱) remote button, and select Remove channel, after which you add it back from the Channel Store. Removing the app will reset your in-app preferences, but it might be enough to fix it from crashing and sending you to the Roku Home screen.
Fix Roku Overheating or Low-Power Warning
Even if your Roku device may appear to be operating normally, overheating or insufficient power can result in app crashes, system instability, and other unexpected behavior, such as the one you’re currently experiencing.
To ensure your Roku TV or streaming player doesn’t overheat, avoid placing it around other heat-generating devices, in a confined heat-trapping space, or under direct sunlight.
| If you own a Roku Streaming Stick, visit my.roku.com/hdmi to order a free HDMI extender, which you can use to move the device away from your TV. |
For those seeing the “Insufficient Power” error message upon returning to the Home screen, use the USB power adapter supplied with your Roku streaming player instead of using the TV’s USB ports, which is likely the culprit behind the issue. Avoid using third-party adapters.
Check your Internet Connection
Your Roku TV or player must have internet access to load apps and streaming content. Sometimes, the device runs into connectivity issues due to some problem related to your home network or service provider. It may also be that the streaming app you’re using is suffering from an outage. Hence, it closes and sends you back to the Home screen.
To find out, take another device like a phone, tablet, or computer connected to the same network as your Roku via Wi-Fi or Ethernet. Check if the internet works on that device. If it doesn’t, then you’ve found the problem.
Also, ensure your router/modem is functioning normally. You can restart it by pressing its power switch. Or, simply unplug the device for a minute before plugging it in again. Call your service provider for assistance if it doesn’t fix your internet.
Roku OS features a network status tool for troubleshooting connectivity issues. Here’s how you use it:
- Browse to Settings from your Roku Home screen.
- Scroll to and choose Network, then select Check connection.
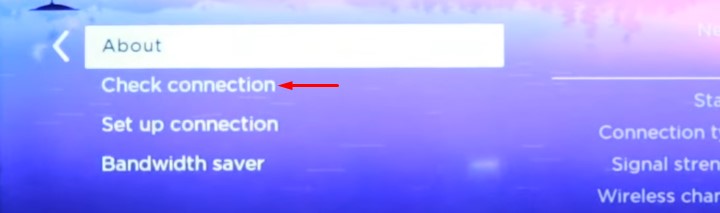
- Click OK once you see the “Connection check was successful” message.
On the About screen of the Network settings, you’ll see labels like Excellent, Good, Fair, or Poor for “Signal strength” and “Internet download speed.” If your connection comes within the latter two, you might want to make it better.
Your Roku TV should have an Ethernet jack for a wired connection. You can use that for internet connectivity and see if the problem is with Wi-Fi. It might require reconfiguring your router/modem or placing your Roku closer to it.
For those using a Roku streaming player, moving your TV could help, but it might be difficult. If you see Error Code 009 on the Home screen, your device is on your home network, albeit without internet access. Fix this by restarting both your Roku and the router.
- My LG TV Says WiFi is Turned Off – How to Fix?
- Why does My TV Say WiFi is Connected but no Internet
- Why does my Samsung smart TV keep losing Wi-Fi connection?
Factory Reset Your Roku
Sometimes, even if you power-cycle your Roku or install updates, the problem might stay unresolved. If that happens, you can think about doing a factory reset, but this is a serious step that you should only do if nothing else works.
A factory reset makes your Roku like it’s brand new, just out of the box. But be cautious because doing this erases all your settings and preferences, downloaded channels, and network details. However, you should at least be able to enjoy your favorite movies and shows without any more interruptions.
- Head to Settings from the Roku Home screen.
- Select System, then scroll down to and select Advanced system settings.
- Choose Factory reset, enter the four-digit code displayed below the keypad, and click OK.
- Finally, select Start factory reset and wait for your Roku TV/player to complete the process.
Once your Roku TV boots back to the first-time setup screen, follow the prompts to set it up to your desire, re-download your favorite channels, and log in. If all goes accordingly, you won’t encounter the same issue you faced earlier.
| Some Roku boxes and players also have a dedicated Reset button or a recessed pinhole. Refer to your device manual for further instructions on factory resetting your Roku without doing so from the OS. |
Bottom Line
We hope this guide has helped you find a solution to your Roku TV Keeps Going Back to Home Screen. If none of the above troubleshooting methods worked for you, visit the official Roku Community (community.roku.com) forum or the r/Roku subreddit where you can discuss the problem with other users and experts. That said, it might be time to escalate the issue to Roku Support (support.roku.com) for a proper resolution.