Nearly every Smart TV connects to the internet via Wi-Fi. When your TV’s online, you can watch your favourite movies, shows, and live sports via any streaming app and even cast content directly from your mobile device. However, if there are any lingering problems with Smart TVs that disrupt the experience, it’s flaky Wi-Fi connectivity.
Odds are this has happened to you before. You boot up Netflix on your TV and begin streaming Wednesday, when suddenly the video starts to buffer and ultimately fails to load. Going to your TV’s Settings menu, you see the Wi-Fi icon and are sure it’s connected. But then you notice the network status message, “Connected, no internet”, or “Wi-Fi has no internet access”.
If you’re having trouble connecting to the internet on your Smart TV, even when it’s on Wi-Fi and other devices on the network are online, it can be pretty frustrating to figure out the cause of the issue. But don’t worry – there are several strategies to try to get your smart TV back online.
This troubleshooting guide will go over a few common causes of the “WiFi is connected but not internet on Smart TV” issue and provide step-by-step instructions to help you fix it.
Why does my TV Say Connected but no Internet?
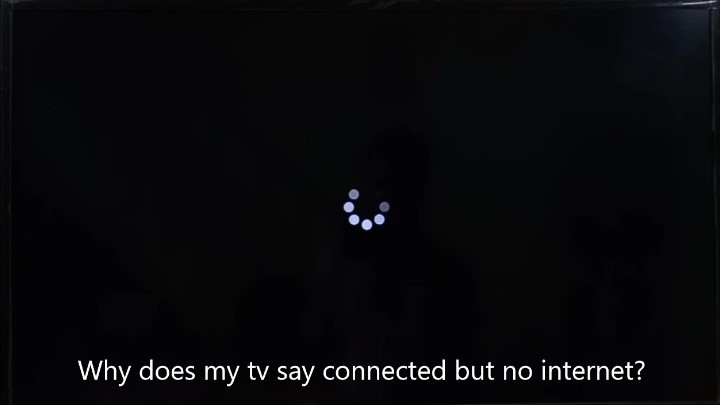
Why Doesn’t My Smart TV Have Internet Access? If other devices on your home Wi-Fi network have internet access, but your Smart TV doesn’t, it’s likely not an issue caused by your network router or modem. It’s probably some unresolved bug in your TV’s firmware. Other problems may include:
Poor Wi-Fi Reception / Congested Network
While even the most entry-level Wi-Fi routers can handle many home devices simultaneously, the overall network bandwidth is affected. So with multiple other devices on your home Wi-Fi, your router won’t be able to allocate sufficient bandwidth to your Smart TV, especially when streaming.
The Wi-Fi receiver built into your Smart TV is also vulnerable to interference and drop-outs, and sometimes it stops functioning properly due to power cycle issues. Hence, even when your TV shows the “Wi-Fi Connected” status, it may not have internet access.
In most cases, disconnecting other devices from the Wi-Fi network or restarting the Smart TV or router can restore internet connectivity. Else, you may have to initiate a factory reset and reconfigure your network connection and television.
Wrong Wi-Fi Band
Another potential reason your Smart TV doesn’t have internet despite being connected to Wi-Fi is its flaky support for your router’s wireless band. Most dual-band routers feature a 2.4 GHz to comply with 802.11 b/g/n/ax standards. Any Smart TV manufactured in the last few years will have no trouble connecting to a 2.4 GHz Wi-Fi network.
Most Smart TVs also support the faster 5 GHz wireless band, but it’s historically more prone to causing connection dropouts, weaker signal reception, and sometimes slower speeds than a 2.4 GHz network.
VPN Issues
Are you using a VPN on your Smart TV to access streaming geo-restricted content or for some privacy reason? Well, the thing is that any connection dropouts caused by a network or server failure activate the VPN’s “kill switch”, a security feature that ceases internet access to prevent IP leaks. Temporarily disconnecting from the VPN or uninstalling the VPN app should resolve the issue.
Although many other firmware bugs can affect internet connectivity on your Smart TV, you won’t be able to troubleshoot them on your own without a technical background. Only the TV maker or a certified professional can fix such stuff.
Wi-Fi Connected But No Internet On Smart TV – How To Fix?
Since you don’t have access to advanced diagnostic tools, you can try the following solutions to get your Smart TV back online again. The steps vary between TV manufacturers and operating systems, but the troubleshooting process is pretty much the same.
Forget and Reconnect to Wi-Fi Network
Connecting your Smart TV to a Wi-Fi access point is typically a one-time requirement, as it saves the network’s SSID (or the name) and password to auto-connect the next time you power on your TV.
However, reauthentication has proven to resolve most connectivity issues, including no internet access even when Wi-Fi is connected. All you need to do is forget the Wi-Fi network on your Smart TV and reconnect to it, just as you’d on your phone, tablet, or computer.
- Press the Home button on your TV remote and head to the Settings menu from the interface. Your TV remote may also have a dedicated Settings button, represented by a cog
- In the Settings menu, locate the “Network”, “Network and Internet”, “Wi-Fi”, or equivalent option and click it.
- You should see the network name (SSID) to which your TV is connected – alongside nearby Wi-Fi access points. Select it, find and click the “Forget Network” option, and confirm your choice.
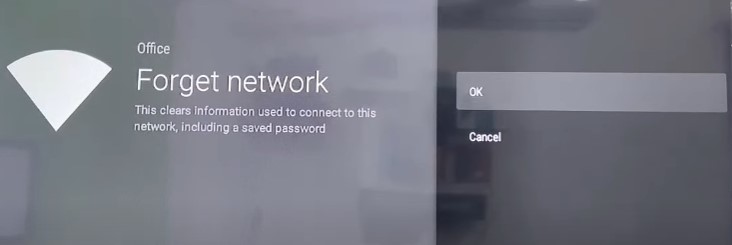
Forgetting the network means clearing information your Smart TV uses to auto-connect to the particular Wi-Fi access point, including the password.
- Return to your TV’s Wi-Fi settings menu and choose your home Wi-Fi network SSID from the scan list.
If you had a password configured to your Wi-Fi (as you always should), re-enter it and connect. Your Smart TV will store the details for auto-logins.
Now try launching any streaming app on your Smart TV to see whether this has resolved the issue. If the above troubleshooting method doesn’t work, proceed to the following.
Connect to a Different Wi-Fi Network
It can be puzzling when your Smart TV has no internet access when connected to your home Wi-Fi network, but other devices like your phone or laptop work just fine. As mentioned earlier, such connection oddities could be due to several devices connected to the same network or simply a failed handshake between your Smart TV and router.
To verify this, try connecting your TV to a different Wi-Fi source. You can either turn on your phone’s “Wi-Fi Hotspot” feature (on a cellular connection) or create a new SSID on a separate wireless band via your router’s configuration page.
- Go to your TV’s Settings menu, then locate and navigate the Wi-Fi settings.
- Scroll down your Wi-Fi settings to see the list of all available networks nearby. Find the name of your new Wi-Fi access point and click it.
- Enter the password of the particular Wi-Fi network, and wait for your TV to establish a connection.
See if your Smart TV is online and can stream videos again when connected to the new Wi-Fi network. If it does, the older Wi-Fi access point is the culprit, for which you need to reset and reconfigure.
Set a Static IP to Your Smart TV
Your Smart TV probably supports alternate wireless bands, and you can switch to the right one for your home network: either 2.4 GHz to 5 GHz or vice-versa. You’ll be able to do so from your router’s configuration page, which you can generally access from your browser by typing “192.168.1.1” or “192.168.0.1”.
If your problem continues, setting a static IP to your Smart TV might help. Provided you have a Windows computer on the same network, here’s how to do it:
- Head to your TV’s “Network” or “Wi-Fi” settings menu and search for the “IP settings” option.
Depending on the TV brand, it may be named differently, or you may need to select your home Wi-Fi network name to access it.
- On your Windows PC, go to the Start menu and type “cmd”, then right-click on the Command Prompt app and select “Run as administrator”.
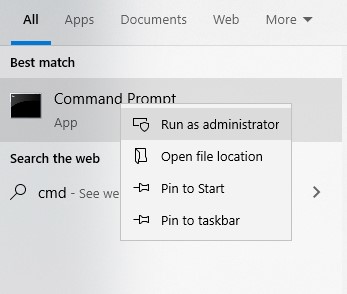
- In the terminal window, type “arp -a” and press Enter. It’ll present you with a list of IP addresses on your home network.
- Write down one of the “static” IP addresses to assign to your Smart TV. If you don’t see any, contact your internet service provider.
- Next, choose Static IP from the available options on your TV’s IP settings page, then enter the static IP address you noted down earlier.
And that’s it! Now try reconnecting your TV to your home Wi-Fi network to check if it has internet access with the new IP address set.
If you’ve previously set the IP setting for your Wi-Fi network to “Static”, changing it back to DHCP should also resolve the no internet issue on your Smart TV.
Check Date & Time Settings
You’d be surprised to learn how incorrect or unsynchronised system date and time on internet-enabled devices can mess with all sorts of things. It could very well be the case with your Smart TV. Use these instructions to fix it:
- Go to your TV’s “General” or “Device Preferences” menu in Settings and search for the Date & Time
- If the date and time seem incorrect, fix it by choosing “Set automatically”. You may also need to select the correct time zone.
Provided the date/time is wrong, even when your Smart TV is using network-provided data, switching the “Automatic date & time” option off and then back on should immediately fix the issue.
Change Location Settings
Locations services disabled or set to an incorrect region on your Smart TV can block internet access. That’s even when your TV doesn’t have built-in GPS but instead uses your Wi-Fi or network information to estimate your location. Changing your TV’s location settings should solve it.
- Navigate to your TV’s “General” or “Device” settings menu. It’s where you’d usually find the Location
- If the “Location status” is turned off, click it to turn it back on. Or, manually set the country/region to where you live. It’ll allow your Smart TV to get an approximate idea of your location.
Uninstall Redundant Apps
As with your mobile device or computer, Smart TVs have limited storage capacity. If your TV runs low on storage because of too many apps installed, you’ll run into buffering, freezing, performance slowdowns, and system malfunction, including network troubles. Problems with DNS and VPN apps can also cause connectivity issues on your Smart TV. Hence, it’s best to uninstall the apps you don’t need.
You can uninstall unnecessary apps on your Smart TV from the Settings > Apps menu or the Home screen. Simply select the app you want to remove, press the Options button or hold the Select / OK button on your remote, and click Delete or Uninstall.
Reboot or Reset
If none of the above solutions works out for you, try rebooting your Smart TV if you haven’t already. It’s a common fix known to resolve many technical problems.
For most TVs, pressing the Power button on the remote and unplugging the power cord from the mains will do the trick. Alternatively, press and hold the Power button and click Restart or Reboot in the pop-up menu that appears on the screen. Some TVs require pressing a combination of remote keys to restart.
If restarting the Smart TV didn’t fix it, rebooting your Wi-Fi router might. Simply press its Power button to turn the device off and back on, or unplug and replug the power adapter at the outlet.
That didn’t work? Well, you have no choice but to factory reset your Smart TV, which will erase all data, log you out of your streaming apps, and reset device settings and network preferences. You’ll typically find the “Reset” or “Factory Reset” option in your TV’s Settings menu, though the process varies from manufacturer to manufacturer. Refer to your Smart TV’s user manual or look it up on the web.
Learn more: OnePlus TV Common Issues & Fixes
TV Connect to WiFi but no Internet – Additional Troubleshooting Steps
Assuming the primary troubleshooting methods didn’t help your case, you may give the following steps a try:
- Ensure your Smart TV is up to date. Older, buggy software can cause such network connectivity issues you’re facing.
Some TVs support updating via a USB stick. Download the latest update package from your TV manufacturer’s support page for your specific model on your PC and transfer the file to a flash drive. Then you can plug it into one of the TV’s USB ports and follow the on-screen prompts to install the update.
- If you can’t access the internet on your Smart TV over Wi-Fi, try connecting it to your router with an Ethernet A wired connection offers the best network performance and a stable internet connection. Almost all Smart TVs/streaming media players have a dedicated RJ-45 LAN port.
Make sure you turn off Wi-Fi beforehand.
- Some TVs feature a self-diagnostic tool. You should find it on your TV’s Help or Settings.
- Unplug any external USB device connected to your Smart TV, then restart it to see if your TV is back online.
- If the Wi-Fi signal strength is weak, you’ll encounter the no internet issue on your Smart TV. Try placing your network router closer to your TV or remove obstacles between the two devices to alleviate the problem.
- Using electronic appliances like microwave ovens, cordless phones, or RC toys in the house causes interference and all sorts of network anomalies. Turning them off may help.
Check out: LG Screen Share Not Working – How to Fix?
Fix All Wi-Fi Problems for Android Smart TV (Not Connected, No Internet, Authentication)
Bottom Line
By following the instructions outlined in this troubleshooting guide, you should be able to fix the issue of “WiFi is connected but no internet” on your Smart TV. If it persists after following the steps provided, it could be an underlying problem with your home network configuration, the modem or router your ISP provided, or the TV itself. So you may want to consider contacting your internet service provider or the manufacturer of your Smart TV for further assistance.