A cache is a temporary storage area that holds frequently accessed data for faster retrieval. Like a quick-reference library, your LG Smart TV uses this cache to store thumbnails, cookies, and other essential elements from your favourite apps. It improves your interactions with apps and content, making it smoother and more seamless.
However, this cache can accumulate over time, leading to several problems. It can consume a significant portion of your TV’s storage, leaving less memory for vital system functions and new content. An outdated cache may also get incompatible with newer app versions, leading to buggy behaviour and crashes as the TV tries to use this data.
In essence, a cache is essential for a quick and smooth experience, but too much of it can be detrimental to your TV’s performance and cause unexpected issues. It’s where we come in. The following sections of this guide will provide you with step-by-step instructions clear cache on LG Smart TV.
Can You Clear Cache on LG Smart TV?
LG TVs don’t offer a dedicated option for clearing cache data. But that isn’t necessarily the end of the world. There are alternate, effective methods to tackle cache-related issues on your LG Smart TV. But first, you must understand the two types of cache your TV uses.
- App Cache: This type of cache generates as you use various TV apps. It stores temporary data related to app content, enabling quicker access to frequently used menus and features. But this cache can accumulate over time, affecting the overall system performance.
- Browser Cache: When you use the TV’s built-in Internet Browser to browse the web, a separate cache stores images, scripts, and other web-related components. It also reduces page loading times during subsequent visits but, like the app cache, can build up and cause issues if left unattended.
Unlike some smart TV platforms that allow users to clear the app, browser, and system cache together, webOS lacks a unified option. However, by following the alternate methods in the below section, you can wipe the cache on your LG Smart TV for:
- Troubleshooting malfunctioning apps/services without deleting and reinstalling them
- Resolving long app loading times or buffering, even with a fast internet connection
- Fixing the “Out of Memory” error message
Recommended Reading: How to Turn On Gallery Mode on LG TV?
How to Clear Cache on LG Smart TV

Here are a few straightforward ways you can clear the cache on your LG TV, starting with:
Restart Your LG TV
Turning off your LG Smart TV should wipe any temporarily-held cache from its system memory. It’s also really easy to do so.
- Press the Power button on the remote control to put your TV in standby mode.
- Next, unplug your LG TV from the power outlet.
- Wait 20 to 30 seconds to allow the TV to discharge residual power.
- Plug your LG TV back into its power source, then press the Power remote button to turn it on.
You might also want to know: Fix Horizontal Lines On LG TV Screen
Force Quit An App
When experiencing an issue with a particular app on your LG Smart TV, use these steps to force-quit it and clear the cache:
- With the problematic TV app running in the foreground, press the Actions (⋯) remote button.
- Scroll down the ‘More Actions’ menu and select Quit App.
Doing so should close the app completely, clearing all its residual data alongside it. With the app no longer running in the background, relaunching it from your TV’s Home or Launcher menu will force the app to reload from scratch.
You can also force-close an app by long-pressing the Back button (on webOS 5.0 or older) or quick-pressing it twice (webOS 6.0+) on the remote. Alternatively, long-press the Home button, highlight the app you want to close completely (and clear the cache for) in the pop-up carousel, and select the ⮾ icon above it.
Learn more: Turn Off Demo Mode on LG TV
Use Memory Optimiser
On LG Smart TVs running webOS 6.0 or later, you can use the Memory Optimiser tool hidden within the Settings menu to reduce memory usage by clearing the system cache and removing unused apps. Here’s how:
- Long-press the Settings (cog icon) remote button to access the All Settings menu.
- Go to the General menu and select Device Care / OLED Care.
- Next, choose Device Self Care, followed by the Memory Optimiser.
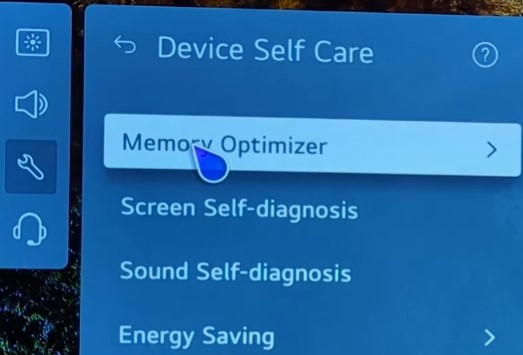
- Click the Start button and let the tool do its job.
- Select Restart and wait for your LG TV to reboot.
Check out: LG TV Buffering- How to Fix Quickly?
Clear Internet Browser Cache
If you use your LG TV’s built-in Internet Browser on a regular basis, follow the instructions to clear the web cache and gain back some of that occupied storage space.
- Open the Browser app from your TV’s Home or Launcher menu.
- Click the Menu (⋮) icon at the top-right corner of the browser window.
- Select Settings from the drop-down menu options.
- Scroll down to the “Clear Browsing Data” option and select Clear Cookies, followed by Clear All Browsing Data.
And with that, power off the TV and unplug it from the wall power socket before powering it on again. You may also clear your History and Bookmarks within the Internet Browser app for good measure.
Read also: Fix LG TV Turns On but No Picture or Sound Issue
Final Words
Above are some of the most effective ways to clear cache on LG Smart TV. If neither resolves the error(s) you’re experiencing, delete and reinstall the problematic app. Highlight the app to delete in the Home menu, long-select it, and click the ⮾ or ???? icon. After that, go to your TV’s Apps or Content Store page to re-download it.
If you’re facing system-wide performance issues, resetting your TV might be your best bet. Go to Settings > All Settings > Support (or General > System on newer models), select Reset to Initial Settings, and then OK. Your LG TV should auto-reboot, deleting all your installed apps and reverting your TV settings/preferences to factory state.
Provided that doesn’t help either, go to the lg.com/support site, connect to an LG Support representative via your preferred mode of communication, and report the problem in great detail, along with your TV’s model, serial number, and screenshots of the issue, if possible. They have the resources to guide you through advanced troubleshooting.