Building your own local media library is ideal if you want to avoid paying for streaming services once and for all. If you care about streaming the content you ripped from your Blu-ray and CD collection from a network-attached storage server, Jellyfin is hands down the best open-source alternative to Plex, devoid of paywalls and subscriptions.
Since you’re here, you probably already have a Jellyfin server, currently looking for ways to access your media on your Samsung TV. Good thing we’ll discuss Jellyfin on Samsung Smart TV in greater detail through this guide, so read on to learn more.
Is Jellyfin on Samsung Smart TV?
Jellyfin is a free-to-use media server software that lets you turn your local mass storage device or PC into an all-in-one hub for all your media, including videos, music, photos, books, etc.
It’s similar to Kodi in some ways, another popular free and open-source media management suite, though functionally closer to Plex – noting Jellyfin is slightly more complex to configure than both. However, there are plenty more features and customization options for users to explore under the surface.
Unlike Plex, which offers its client application across a wide range of Smart TV platforms, it’s unfortunate that Jellyfin doesn’t yet enjoy that level of compatibility, at least at the time of writing. While one can get Jellyfin on a 2020 or newer LG webOS TV, it’s unavailable on the Smart Hub/TV Apps Store for Samsung’s Tizen-based Smart TVs.
However, the magic of open-source software is that the community eventually finds a way to get their app working on a new, unexplored platform – and some clever folks have managed to port and deploy Jellyfin on their Samsung Smart TVs.
Check out: How do I fix the pink screen on my Samsung TV?
“Jellyfin for Tizen” is Here to Save the Day!
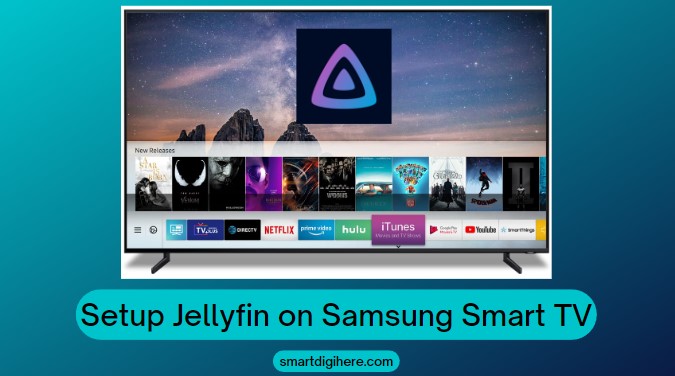
Under the Jellyfin Project, Dmitry Lyzo and a few other contributors have built Jellyfin for Tizen OS-powered Samsung Smart TVs. The Jellyfin for Tizen GitHub page goes in-depth on how one can build and deploy the client on their own, but you need to be relatively tech-savvy to pull this feat.
If you know your way around Docker, check out this detailed guide on the r/Jellyfin subreddit (massive credits to u/OlainesKazas) to sideload Jellyfin on your Samsung Smart TV. Provided you find that many steps daunting, we recommend giving Georift’s Docker Container to install the latest development build of Jellyfin for Tizen a try.
You may also wonder: Is Steam Link available on Samsung Smart TV?
Install Jellyfin on Tizen (Step-by-Step)
Even for those unfamiliar with programming, we’ve got a solution. Sure, you must have a computer to deploy Jellyfin on your Samsung TV, but trust us: until Jellyfin debuts on the Samsung TV Apps Store, this is the only quick and simple way to get it.
To install Jellyfin on your Samsung TV, you must have Tizen Studio with CLI and one of the .wgt files from a release. Here’s what to do:
- Install Tizen Studio with CLI via tizen.org/development/tizen-studio/download on your Windows, macOS, or Ubuntu computer.
- Go to github.com/jeppevinkel/jellyfin-tizen-builds/releases and get the Jellyfin.wgt file from the latest release.
- Enable Developer Mode on your TV by following Samsung’s official guide, or use these steps:
- Press the Smart Hub or Home button on your TV remote, then navigate to the Apps
- Press 1, 2, 3, 4, and 5 on your remote. It should open the Dev Mode configuration window.
- Switch Developer Mode to “On,” then enter the host computer’s IP address.
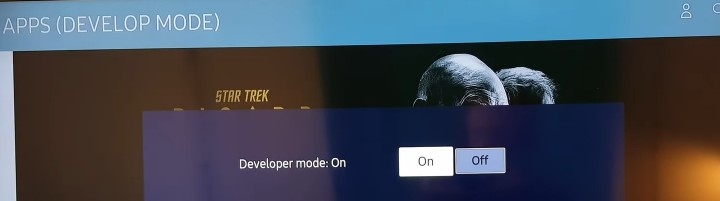
-
- Restart your Samsung Smart TV by holding the Power button for 2-5 seconds.
- Launch Tizen Studio from your desktop. Go to the Tools tab and select Device Manager.
-
- Or, launch Tizen Studio Device Manager from the C:\\ > tizen-studio > tools > device-manager > bin
- Navigate to the Remote Device Manager window, click the + icon, then assign a name, enter the IP address and Port (26101 by default) for your Samsung Smart TV, and click Add.
-
- You can find your TV name (Device ID) in Tizen Studio Device Manager or by using the “sdb devices” command in the attached terminal.
- Open a command prompt or terminal window in the C:\tizen-studio\tools\ide\bin
- Install the Jellyfin for Tizen package using the following command:
tizen install -n Jellyfin.wgt -t <TV name> OR .\tizen install -n Jellyfin.wgt -t <TV name>- If installing the pre-release version, change it to Jellyfin-prerelease.wgt or rename the file.
- Alternatively, right-click on your TV name in Device Manager, and select Permit to install applications. Then, right-click again, select Install app, and pick the .wgt file from the explorer window.
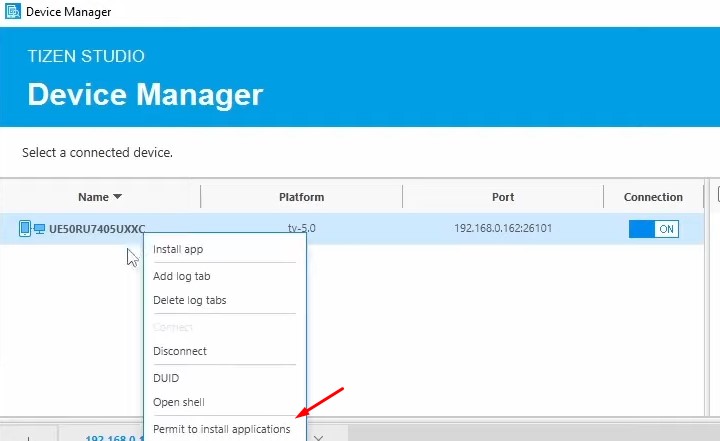
That’s it! Head to your Samsung Smart TV’s Apps menu and scroll down to the “Downloaded app” category, and you should see the Jellyfin icon. Now it’s as simple as opening the app and logging into your Jellyfin server like on your other devices.
If you’re looking for a step-by-step video guide, we highly recommend below Jellyfin Tizen Build and Deploy Tutorial by Jeppe Beier on YouTube.
Jellyfin Tizen Build and Deploy Tutorial
Easier Ways to Get Jellyfin on Samsung TV
Some of you can’t be bothered going through all that jazz to sideload Jellyfin for Tizen on your Samsung Smart TV, and we understand that. So an easy way to stream your media from your Jellyfin server to your big screen would be using the TV’s built-in web browser.
Select the Internet tile from your Samsung Smart TV’s Home or Smart Hub menu. In the browser window that appears, navigate to the top URL bar and enter http://yourserverIP:8096, replacing “yourserverIP” with the IP address (ex: 192.168.1.25) of your Jellyfin server. Then you can log in with your username and password to access the web client.
Jellyfin is officially compatible with Android TV/Google TV, Chromecast, Amazon Fire TV, and Roku streaming players, as well as the Xbox One and Series consoles. There are also the Switfin and Infuse clients for Apple TV. You can use any of these devices with your Samsung Smart TV to get the full-fledged Jellyfin experience.
The Chromecast with Google TV puck or a cheap Android TV box is the perfect solution for streaming your home media library to your big screen. Check out our guide to installing and using Jellyfin on Google TV or Jellyfin on Chromecast to learn more.
Kick Back, Relax, and Enjoy Streaming!
Jellyfin on Samsung Smart TV is yet to see the light of day. However, with time and effort, you can already sideload the development build on your Tizen-based Smart TV. Refer to the detailed instructions in this guide or check out the provided links for a more comprehensive view.
Or, you can use a streaming device or your game console to access your Jellyfin server and stream your local movies, shows, and music on the big screen.
Even better – if you own a laptop or your computer sits close to your TV, an HDMI cable may be your best bet. You miss out on the authentic couch-binging experience due to the lack of remote control, but that’s easily solvable with a wireless accessory.