It has been a hot minute since OnePlus has been in the smartphone business, but now they also sell feature-rich TVs at reasonable prices. OnePlus TVs run on Google’s Android TV OS, giving users quick and easy access to all the popular streaming platforms and a good selection of games and apps. And with Chromecast built-in, users can cast media from their mobile devices.
However, like every other TV, a few hardware and software problems can make OnePlus TVs challenging to use. This guide highlights some of the most common OnePlus TV problems and offers steps to troubleshoot them.
OnePlus TV Problems: Common Issues & Troubleshooting
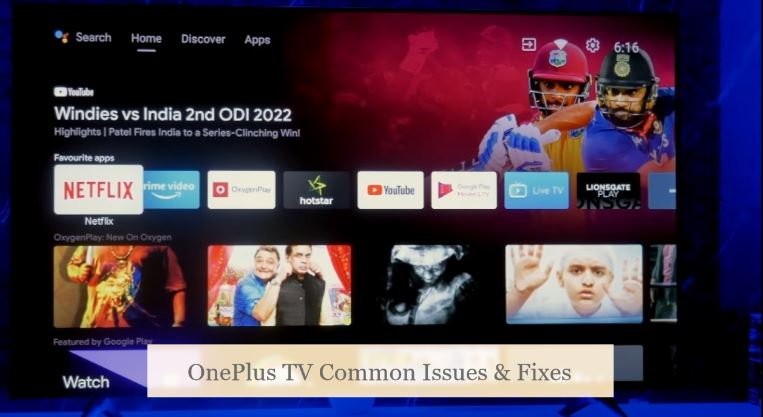
1. OnePlus TV Remote Control Not Working

The most common problem OnePlus TV owners run into is with the remote control. If your OnePlus remote keys aren’t working, here are a few things you can do:
- Check your remote’s IR emitter under your phone’s camera. The IR LED should glow when you press any button.
- Plug the remote into a USB-C charger for ten minutes and try again. If your OnePlus TV remote takes AAA batteries, replace the cells with fresh ones.
- If the remote keys don’t work, try long-pressing the OnePlus key for three seconds to activate shipping mode. Make sure to point the remote to the TV’s power LED within operating range for it to work.
- Use the OnePlus Connect mobile app to use your phone as a remote, then go to Settings > Accessories and Remote menu on your OnePlus TV to re-pair the physical remote.
- Unplug your OnePlus TV’s power cable from the mains, then replug it to restart the device. If that doesn’t fix the RC issue, a failed IR board on your remote or TV is the culprit. Even when a single key is non-functional, it’s likely a case of a defective remote.
In that case, we advise you to contact OnePlus support for further assistance or purchase a new OnePlus TV remote if the warranty period has expired.
- If the Google Assistant key isn’t working, go to your TV’s Settings > Remote and Accessories menu and follow the on-screen prompts to re-pair your remote.
2. Display Abnormalities
Another issue OnePlus TV users face is abnormalities related to display output. For instance, the TV suddenly starts looping between red, green, and blue screens without any explanation. Or you get a washed-out picture or part of the screen having unbalanced brightness levels. You can try out the following troubleshooting steps to fix these problems:
- Long-press the OnePlus button on the remote, then click the Restart option in the pop-up Power menu. Restarting your TV should fix the random output issues.
- If you’re using an external HDMI source, e.g., a streaming box, Blu-ray player, or game console, make sure the cable is firmly plugged into both ends. You may also try plugging the device into a different HDMI port or changing the cord.
For those encountering the blank screen issue, it’s likely due to a poor AC connection or a firmware glitch. Reconnect your OnePlus TV to a different AC power outlet and press the Power button on the remote to check if the issue persists.
However, if the screen goes blank only in one particular app, uninstall it from your TV and reinstall it. Alternatively, go to Settings > Inputs and disable the HDMI-CEC function, as it can interfere with video output from external sources.
If your OnePlus TV’s screen is rapidly flickering, has visible lines/dots on the panel, or the display goes black when booting up, we recommend contacting after-sales support as there’s probably an underlying hardware issue.
3. Wi-Fi Connectivity Issues on OnePlus TV
Whether you can’t connect your OnePlus TV to your home Wi-Fi network or are facing other network connectivity issues, here are a couple of potential solutions to resolve them.
- The first thing to check is your Wi-Fi or Ethernet connection. Confirm if you can connect your phone, tablet, or computer to the network. If that works, check the connectivity status on your OnePlus TV by clicking the Wi-Fi icon in the status bar, followed by the “Check internet connection“ option.
- If you don’t see your Wi-Fi access point, visit your router’s configuration site and enable both 4 GHz and 5 GHz Wi-Fi channels, assuming it’s a dual-band router. You can then try reconnecting to either of the Wi-Fi networks. Those unable to connect their OnePlus TV to the router should restart both devices and try again.
- The Wi-Fi/LAN connectivity issue could be due to a time and date mismatch. Head to Settings > Device preferences > Date and time menu and turn on the “Automatic date and time” option. Also, ensure your TV is set to the correct time zone.
If the connectivity issue is limited to a specific streaming app, go to Settings > Data Usage > Data Usage Control and click Allow all. Assuming that didn’t work, it’s likely that the streaming service is undergoing a server outage.
Too much interference or distance between your OnePlus TV and Wi-Fi router results in slow network speeds, poor streaming quality, and buffering issues. You can try adjusting the router’s antennas or lessening the distance between the devices for better connectivity. We also recommend running an Ethernet cable from the router to your TV for the best results.
4. OnePlus TV Bluetooth Connectivity Issues
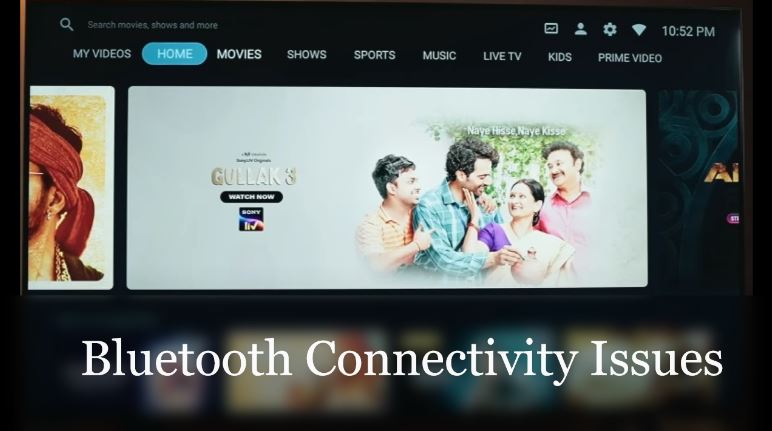
OnePlus TVs feature Bluetooth connectivity, but it’s far from perfect. Depending on what kind of Bluetooth connectivity issues you’re experiencing, follow these steps:
- If your OnePlus TV shows the Bluetooth icon in the status bar but isn’t connected to your preferred device, reboot your TV and try to reconnect.
- Suppose you’re trying to connect a Bluetooth device you’ve already paired with your OnePlus TV. If it’s giving you an error message about “wrong PIN” when reconnecting, Forget the device and try pairing it again.
- Can’t see your wireless audio device on your OnePlus TV’s Bluetooth settings? Put it into pairing mode first, and then scan for nearby devices.
- If you’re experiencing audio drop-outs over Bluetooth, ensure your headphones/earbuds are close (10 meters) to your OnePlus TV and have enough charge left.
- To fix the Bluetooth audio out-of-sync issue, go to Settings > Sound and adjust the “Bluetooth delay” value.
It’s worth noting that only select OnePlus TV models support Bluetooth A2DP protocol. If you’re unable to connect your Bluetooth headphones or speakers, it means your TV doesn’t support Bluetooth audio functionality.
5. System Freezing / Sluggish Performance
Users often report slugging performance and random system freezes with their OnePlus TV. Such OnePlus TV problems are different from when a streaming app loads slowly or fails to load due to network connectivity issues. Below you’ll find some tips to minimize and resolve app/system performance issues:
- Android TVs see performance degradation when there’s not enough internal storage space. You can free up some space by removing apps you rarely use on your OnePlus TV.
To uninstall an app, go to the Apps tab on your Android TV Home screen, long-press the app tile you wish to remove, select App info, and click Uninstall.
To check what’s occupying most of your TV’s onboard memory, go to Settings > Device preferences > Storage and select Shared internal storage.
- If you’re experiencing hanging or sluggish navigation on a particular app, go to Settings > Apps, find and choose the app, and click the Clear cache and Clear storage
Note that “Clear storage” wipes all login details and in-app preferences, so you’ll need to sign back in and set up the app again.
Alternatively, you can Uninstall the app and reinstall it from Google Play Store on your OnePlus Android TV.
- Make sure your OnePlus TV is running on an up-to-date Android TV build. The reason is that some updates squash critical bugs and offer system optimizations, some of which can improve Android TV performance. You can check for system updates from Settings (gear icon) > More settings > About > System update
If none of the above troubleshooting steps work, the last thing you can do is perform a factory reset. Navigate to Settings > More settings > Reset and go through on-screen prompts. Doing this will delete all the data on your OnePlus TV, including your installed apps, reset all settings, and sign you out.
During the factory reset, your OnePlus TV will restart and boot into recovery mode. Refrain from unplugging the TV or pressing any button on the remote until the first-time setup wizard appears.
Related Post – Block YouTube on Vizio Smart TV
Finishing Up
With OnePlus launching new Android TV models and releasing monthly firmware updates, creating an in-depth guide on OnePlus TV problems has proven difficult. However, the troubleshooting steps we’ve provided for the five common OnePlus TV issues should apply to every Q-Series, U-Series, and Y-Series OnePlus TV model.
When you pinpoint a hardware issue, we recommend contacting OnePlus support and leaving it to the professionals. Opening up the TV on your own not only voids the warranty but can also put you in danger, especially if you don’t know what you’re dealing with.