In today’s fast-paced world, we all want the peace of mind of knowing our homes and businesses are secure. With XMEye on Android TV, you can have just that.
XMEye is a powerful video monitoring app that lets you remotely access live footage from your internet protocol cameras (IPCs) and network video recorders (NVRs). Imagine being able to keep an eye on your property even when you’re not there, all while sitting in the comfort of your living room.
One minor issue is that the XMEye app doesn’t natively support Android TVs. It’s available only for Android mobiles and tablets, iPhones and iPads, and Windows computers. Fortunately, there’s a way you can install the app on your Android TV device and use it for remote surveillance.
This guide will show you how to sideload XMEye on Smart TV so you can start monitoring your security cameras right away.
How to Install XMEye on Android TV?
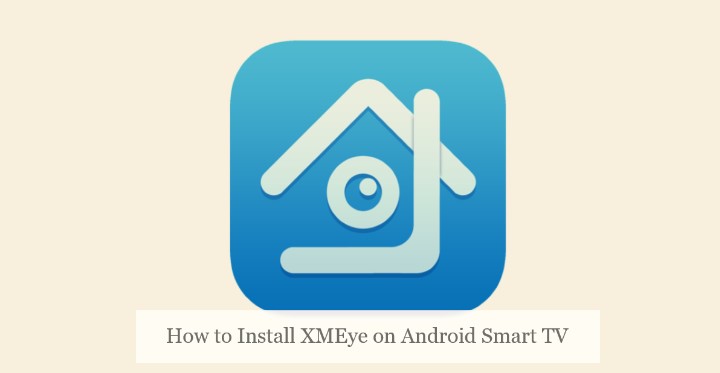
You can’t simply install the XMEye app from your Android TV Play Store. The only way you can get it is via sideloading the mobile version. Aside from some navigation-related hiccups and UI scaling flaws, XMEye on Android TV should mostly work flawlessly. Below are step-by-step instructions on how to install it:
1. Download the XMEye APK File
First, download the XMEye APK file, which you’ll sideload on your Android TV. APKMirror is the safest source for APKs, and it hosts the latest version of the XMEye app.
- Open a new browser tab on your Android phone or tablet, and visit the apkmirror.com website.
- Tap the Search (magnifying glass) option above and enter “XMEye”, then choose the top result under the “APKS” tab.
- Scroll down to the “Download” section on the following page. There should be two variants. Tap the Download icon next to the second ‘APK’ variant.
- Finally, tap on the button that says “Download APK”. The XMEye APK file will begin downloading.
The file should be stored in the Download folder of your Android phone or tablet. If you’re on your computer, follow the above steps to download the XMEye APK file.
2. Use the “Send Files to TV” App
Downloading the APK file is easy – but to sideload it to your Android TV, you’ll need the transfer the file first. The simplest way to wirelessly transfer the XMEye APK to your TV would be to use the “Send Files to TV” app. Since it’s available on the Play Store, installing it is straightforward.
Assuming your Android phone/tablet and TV are on the same Wi-Fi network, use these steps:
- Navigate to the Play Store on your Android mobile and Android TV device. You’ll find it on the latter by visiting the Apps tab from the Home screen.
- Tap the Search bar or click the magnifying glass icon on the Play Store homepage and type “Send Files to TV”. It should immediately pop up in the results.
- Tap or click the Install button and wait for the app to download and finish installing on your devices.
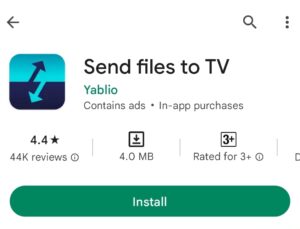
- On your Android phone or tablet, launch the Send Files to TV.
Once you go through the first-time tips and Allow the app access to your device storage, tap where it says Send.
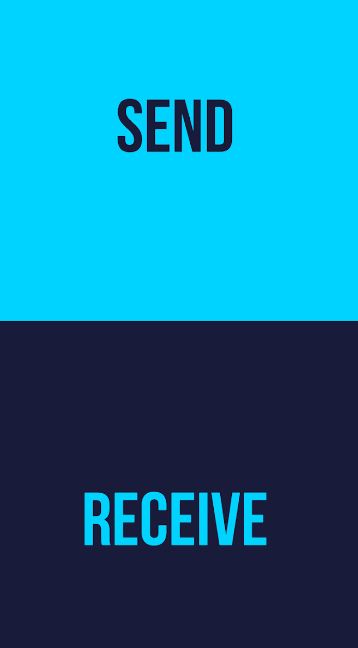
- Now open the Send Files to TV app on your Android TV from the bottom of the Apps menu. Go through the on-screen prompts and click Receive.
- Navigate to the Download folder within the SFTV mobile app, then choose the XMEye APK (mobile.myeye.apk) file.
- After that, select your Android TV device in the list. The APK file will begin to transfer over the network.
Unfortunately, the developer of the “Send Files to TV” app has discontinued and delisted the Windows version from the official website. Hence, you’ll need to install a file manager app on your Android TV that supports FTP, set up an FTP server on your computer, and connect your TV to the server for transferring the XMEye APK file.
However, another easy way to transfer the APK file from your Windows or macOS computer to your Android TV would be to use a USB stick. If you have one lying around, plug it into your computer’s USB port, copy the APK from your Downloads folder to your drive’s root folder, safely disconnect the flash drive, and then connect it to one of the USB ports on your Android TV device.
Similar: Install Downloader on Android TV
3. Sideload the XMEye APK
Once you’ve transferred the XMEye APK file to your Android TV, perform these steps to sideload it:
- Highlight the click on the transferred XMEye APK file on the SFTV Android TV app, followed by the Install.
- If you get a security pop-up blocking the installer, click Settings, navigate to Unknown sources, and allow “Send Files to TV” as a trusted source.
- Return to the installer window and click Install at the bottom.
If the SFTV app fails to open the APK file, use a file manager app instead and open it from the Download folder. FX File Explorer and File Commander are our top picks for Android TV file managers. Both are available on the Play Store.
Once you see the “App installed’ message, you’re ready to use XMEye on Android TV! Click Done to close the installer, return to the Home screen, and navigate to Apps. You’ll find the XMEye app at the bottom of your apps list.
For some devices, the app may not appear in the Apps menu of the stock Android TV launcher. If that’s the case, install Sideload Launcher from your Android TV Play Store. You’ll be able to open the sideloaded XMEye app from that launcher.
Steps to Set Up NVR/DVR System with XMEye on Android TV
To set up your compatible XMEye NVR, DVR, or IP cameras with the companion XMEye app on your Android TV, follow these instructions:
- First, open the XMEye app on your Android TV, input your account credentials (g., username and password) in the respective fields, and click Cloud Login.
We recommend registering for an account from the XMEye app on your mobile or computer first to make login easier.
- Upon signing in, highlight and click the Add (+) icon on the top-right corner of the screen.
- Set a name for your DVR/NVR system and enter your device’s serial number.
You can get the serial number by going to your surveillance device’s Main Menu > System > Info > Version
- Next, tick the box next to Advanced and enter the username (default is “admin”) and password (default is null) you’ve set for your DVR or NVR system. Click OK to add the device.
Once you add the device, it’ll appear on the XMEye app’s “Device List” section. Clicking it will connect to the device, after which you’ll be able to see the live feeds from all the connected IP cameras to your DVR or NVR security system on your big screen.
Related Posts
Conclusion
With XMEye on your Android Smart TV, you won’t need to worry about the security of your property again, as the app allows you to keep an eye on things from the comfort of your own living room. If anything suspicious happens, you’ll be able to take immediate action.
However, bear in mind that you’re essentially using the mobile version. Some features of the XMEye app, such as bidirectional talk and local recording, won’t work on Android TV due to hardware limitations. The app may simply crash when using other features, so it’s best not to switch your primary monitoring screen with your Android TV yet.
Navigating through the interface using the Android TV remote can also be problematic. It’s because the app is built with touch inputs in mind. One solution is to use an air mouse or a Bluetooth keyboard/mouse combo.