Zwift is an online, massively-multiplayer physical training programme that lets users train, compete, and interact in a virtual world. It combines the fun of gaming with the intensity of a workout regime, allowing you to achieve your fitness goals in a not-so-boring way – and from the comfort of your living room.
Zwift works on various devices, including Android phones and tablets, iPhones and iPads, and capable PCs and laptops running Windows or macOS. It even supports Apple TV, letting users make their indoor runs and rides through Zwift’s vast collection of virtual roads more immersive on a bigger screen.
The Zwift community of users have been long asking for official support for Android TVs. The company also officially reached out to a user and promised the Android TV version alongside a new UI update for Apple TV. However, it never came to fruition and is possibly canned for the future.
But that doesn’t mean you can’t get Zwift on Android TV by other means. This guide will show you how to install and use Zwift on Android Smart TV step-by-step.
How to Install Zwift on Android TV?
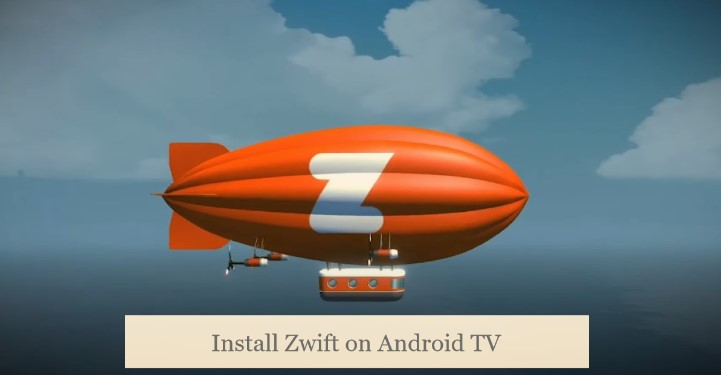
Zwift is only compatible with Android phones and tablets at the time of writing and not Android TVs. You won’t find it on your Android TV’s Google Play Store, but that alone isn’t enough to stop you from sideloading it instead. It’s a rather long and complicated process, so brew yourself some tea, sit back, and follow the highlighted steps below.
1. Install Downloader and APKMirror Installer
The two essential parts of this sideloading process are the following apps: Downloader and APKMirror Installer. Both are available on the Google Play Store.
Downloader, as the name suggests, allows you to download files from the internet on your Android TV – and with relative ease. No separate device or flash drive is needed to move files to your Android TV device.
On the other hand, you’ll require APKMirror Installer to install the ‘XAPK’ file, an Android app bundle format the stock Android installer doesn’t support. Here’s how to download them:
- Press (and hold) the Home button on your Android TV remote to bring up the list of your installed apps. Or, manually navigate to the Apps tab from your Android TV Home screen.

- Find and launch the Play Store. You may also click the “Get more apps” or “Open the Google Play store” button on the top banner.
- Head to the Search menu by clicking the magnifying glass icon in the upper-right corner of the Play Store homepage.
- Use the on-screen keyboard or your voice-enabled Android TV remote to search for the “Downloader” app.
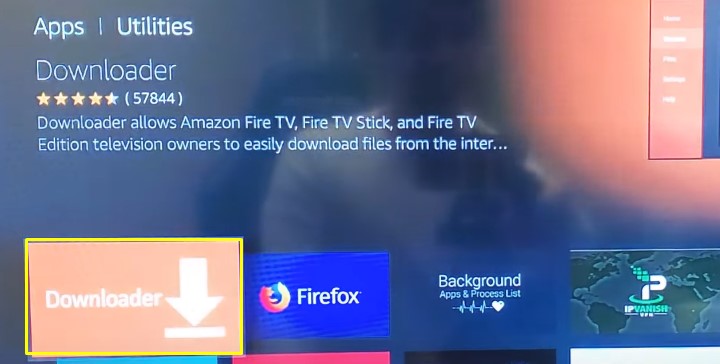
- Choose Downloader by AFTVnews from the results row, then click Install on the following preview screen.
- Similarly, install the APKMirror Installer (Official) app from your Android TV Play Store.
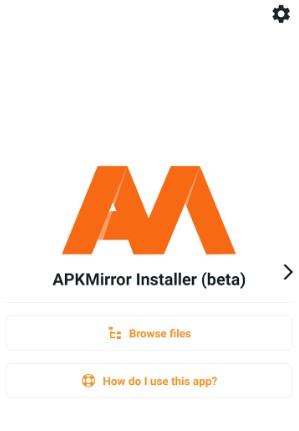
In the meantime, we recommend downloading the Sideload Launcher from Play Store, as sometimes sideloaded apps may not appear on the stock Android TV launcher. Downloader and APKMirror Installer, however, will appear as always at the bottom of your “Installed apps” row.
Recommended Reading: Install Downloader on Android TV
2. Download the Zwift XAPK File
Sideloading the Zwift APK file alone on your Android TV won’t work, as the app requires additional data files. Fortunately, APKPure, a trusted third-party Android app distributor, offers the latest version of Zwift in a specialised ‘XAPK’ format bundling the APK and necessary data files in a single downloadable package.
The benefit is that you don’t have to install the APK and move the data files manually to a specific file path. APKMirror Installer will automatically do it for you.
While you can download the XAPK file on an external USB drive via your PC or use the ‘Send Files to TV’ app to transfer the file from your Android phone to TV, we’ll use the Downloader app to download the Zwift XAPK file directly on the Android TV device.
- First, open Downloader from your Android TV Apps menu. When prompted about storage permissions, click Allow. Then, go through the welcome tips and click OK to close the guide.
- Select the URL field on the app’s Home page, input “654298” using the on-screen keyboard (without the quotes), and click Go. You may enter “https://aftv.news/654298” if the code doesn’t work.
The following code/URL is safe and malware-free.. We’ve shortened it with the AFTVnews URL Shortener tool to make it easier to type with the remote.
- The Zwift XAPK file should immediately begin downloading. When the file downloads successfully, click Done.
Note the file size is around 1.2 GB, so it may take several minutes to download, depending on your internet connection. Plus, ensure you have adequate storage space on your Android TV device.
By default, Downloader will store the XAPK file in the Download folder of your device’s internal storage. It’s time to sideload it, for which you’ll find the steps in the following section.
Read: Install XMEye on Android TV
3. Install the Zwift XAPK File
We’re almost here to the finish line, ending with sideloading the XAPK on your Android TV. Fortunately, APKMirror Installer makes it easy and hassle-free. All you have to do is perform these steps:
- Launch APKMirror Installer from your Android TV’s Apps Permit it to access your device’s storage by clicking Allow.
- Click Browse files and navigate to the Download folder on your device’s internal storage. If the XAPK is on an external device, head to its root directory instead.
- Next, choose the “x.xxxxxx_Apkpure.xapk” file and wait for the installer to load the files.
- Leave every option under “Files to install” untouched and click the Install app button below.
- A security window might open up, blocking the installation. To get past it, click Settings, select Unknown sources, and allow “APKMirror Installer” as a trusted source.
- Return to the installer window and click Install. It might take a while, so relax till then.
Upon successful installation, you should see the “App installed!” message, presenting you with two options. Proceed with Close and return to your Android TV Home screen.
Related: Watch Anime on Android TV
4. Launch Zwift on Android TV
You may have already noticed that the Zwift app doesn’t appear anywhere in the Apps menu. However, that doesn’t mean you haven’t installed it successfully. It just doesn’t appear on the default Android TV launcher because it isn’t supposed to by default.
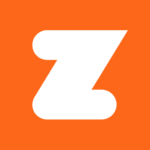
The way you launch it is to head to your Android TV Settings (gear icon at the upper-right section of your Home screen) and click Apps. Next, find and select Zwift at the bottom of the apps list, and click Open app. The easiest way would be to use Sideload Launcher we mentioned earlier.
If you’re wondering why Zwift is taking so long to load on your Android TV, don’t worry – it’s normal. Launching Zwift for the first time takes a while as it installs and unpacks all the necessary data files.
Eventually, you’ll find yourself on the app’s welcome screen, which involves swiping through a couple of introductory cards. The drawback is that you can’t get past this menu without using a mouse or gamepad.
But once you’re on the login screen, you can use your remote to enter your Zwift account credentials with the on-screen keyboard, though it’s much easier with a physical one.
Alternatively, you can use the trackpad controls and virtual keyboard on your Google Home mobile app or, if you’re using an NVIDIA SHIELD, the NVIDIA SHIELD TV companion app.
Once signed in, you can continue pairing your fitness equipment and sensors to your Android TV via Bluetooth as usual, though you may need to give the app location and other permissions first.
Pairing BLE and ANT+ Sensors with Zwift on Android TV
Assuming you use a BLE-enabled (Bluetooth Low Energy) smart trainer, power meter, speed/cadence sensor, or heart-rate monitor, you can pair them to the Zwift app on your Android TV just as you would on your phone or tablet.
You may also use the Zwift Companion mobile app as a bike computer/controller for in-game actions. Ensure your smartphone/tablet and Android TV are on the same Wi-Fi network. When you sign in on both devices, they’ll connect automatically and give you access to features like the map and metrics dashboard.
The Android version of Zwift has far limited ANT+ support compared to the PC, iOS, and Apple TV versions. Since most Android TVs don’t have ANT+ built-in, you’ll need a USB ANT receiver dongle, as well as sideload three of the following dependencies on your Android TV:
- ANT USB Service (Downloader Link: aftv.news/215519)
- ANT+ Plugin Manager (Downloader Link: aftv.news/992104)
- ANT Radio Service (Downloader Link: aftv.news/273167)
Once you plug the USB ANT receiver dongle into your Android TV, a dialogue box will appear on the screen, asking you to open ANT USB Service. Tick the box next to “Always open…” and click OK. Now you should be able to connect your compatible ANT+ sensor from the Zwift app’s “Paired Devices” screen.
Also Check: Mozilla Firefox on Android TV
What is Zwift? A Quick Overview (Video Guide)
Conclusion
With Zwift on Android TV, you’re ready to experience the freedom to run, ride, and train at your own time and pace in the comfort of your living room. Zwift organises 200+ daily events in which you can participate, including a run in the English countryside or cycling in the Alps. Moreover, with Zwift’s hundreds of pre-planned training and workout plans, you’ll probably find the perfect plan to help you reach your goals.
While Zwift doesn’t need fancy hardware to run smoothly and stably, Android TV devices are generally weaker than most phones and tablets. Therefore, you may encounter performance slowdowns in the form of lower framerate or sudden frameskip.
With that said, if you have an NVIDIA SHIELD, you should expect a solid experience overall, as its Tegra X1/X1+ processor is much more capable than the chipsets in standard Android TV boxes/streaming media dongles. Here’s a video of Zwift running on a 1st-gen SHIELD TV.
Should your Android TV device fail to run Zwift, you may also try mirroring your phone or computer’s screen to your TV over Chromecast. However, the experience may be flawed due to the noticeably blocky stream quality and unexpected drop-outs.