The following guide will show you how Setup & Use Split Screen on LG Smart TV.
LG TVs are known for their cutting-edge technology and innovative features that enhance your viewing experience. One such feature is the split screen mode, which lets you enjoy multiple activities simultaneously on the same screen. With the ability to split your screen into two, three, or even four sections, LG TVs have revolutionized the way we watch television.
Whether you want to watch a movie while browsing the internet, keep up with the latest news while playing video games, or watch multiple TV channels at once, the split-screen feature provides a seamless and effortless way to multitask. In this comprehensive guide, we’ll show you how to set up and use the LG TV split screen feature, as well as provide solutions to common issues you may encounter.
How to Use Split Screen on LG Smart TV
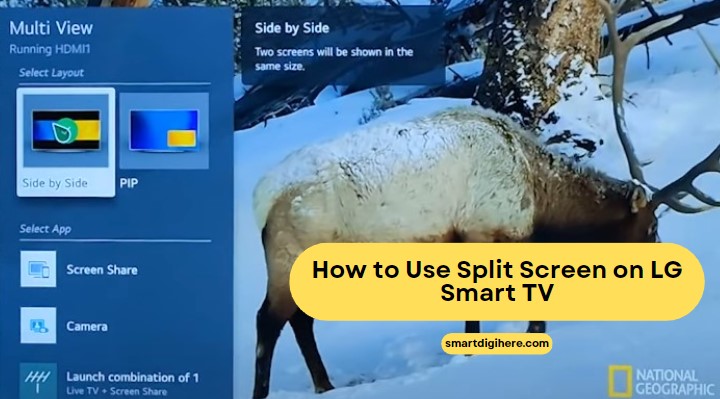
Setting up and using the LG TV split screen is relatively simple and can be done in a few easy steps. In this guide, we will show you how to use split screen on LG Smart TV, so you can enjoy the benefits of multitasking with ease.
Turn On Multi View (Split Screen) on LG TV
First, navigate to the settings menu on your LG TV. You can access this menu by pressing the “Settings” button on your remote control. Once you’re in the settings menu, look for the “Multi View ” option, Now there will be two options one is Side by Side and the other one is PIP (Picture-in-Picture).

Side by Side
To customize the Side by Side split screen on your LG Smart TV, you can use the following options
- Full-Screen: Clicking this icon will exit the split view and display the selected screen in full-screen mode.
- Sound: Selecting this option will only play the audio from the selected screen while muting the other screen.
- Split Screen: Clicking this icon will switch the Side by Side layout to Picture-in-Picture (PIP) mode, where one screen appears as a smaller window within the other.
- Close: Clicking this icon will close the split screen and return to the normal viewing mode.
PIP (Picture-in-Picture)
To customize the Picture-in-Picture (PIP) feature on your LG Smart TV, you can utilize the following options:
- Move: Use this icon to reposition the PIP screen to a different location on the main screen.
- Resize: You have the ability to adjust the size of the PIP screen, making it smaller or larger as desired.
- Hide: Clicking this icon will hide the PIP screen, allowing you to access and focus on the main screen content.
- Full Screen: This icon expands the PIP screen to occupy the entire display, turning it into the primary screen.
- Sound: By selecting this option, you will only hear the audio from the PIP screen while the main screen remains silent.
- Side by Side: This icon changes the PIP layout to Side by Side, displaying two screens equally divided on the main display.
- Close: Selecting this icon will exit the PIP mode, returning to the regular viewing mode with a single screen.
What if the Split Screen feature does not show on LG TV?
If you don’t see the split screen feature in your LG TV settings, it’s possible that your TV model is not compatible with this feature. To confirm whether your TV supports a split screen, you can refer to the user manual or contact LG customer support for assistance.
If your TV is compatible with the split screen feature but you’re still unable to find it in the settings menu, try updating your TV’s firmware to the latest version. You can do this by navigating to the settings menu and selecting the “Software Update” option. Follow the on-screen instructions to complete the firmware update process.
It’s also worth noting that not all devices may be compatible with the split screen feature. Some devices may require additional settings or configuration changes to work properly with split screen mode. If you encounter any issues while using the LG TV split screen feature, refer to the user manual or contact LG customer support for further assistance.
Also Read: LG TV Buffering: How to Fix Quickly?
LG TV Split Screen Not Working: Troubleshooting Tips
While using the split screen on LG Smart TV, you may encounter some issues. Here are some common troubleshooting tips to help you resolve them
Unsupported devices: If you’re having trouble connecting a device to the split screen feature, ensure that the device is compatible with your LG TV. Check the user manual or contact LG customer support for assistance.
Blank screen: If one of the split screens is blank, check the connection between the device and the TV. Try unplugging the device and plugging it back in or restarting the device.
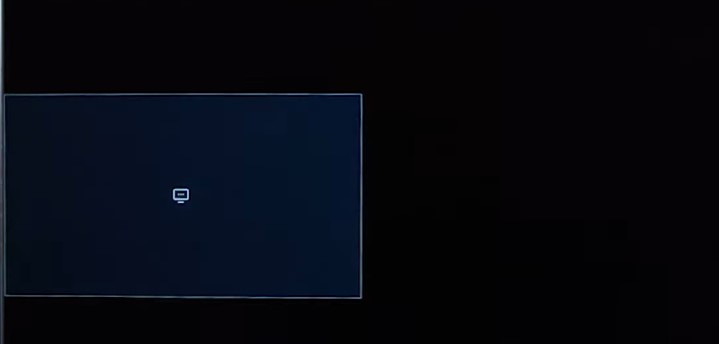
Audio issues: If you’re experiencing audio issues, check the audio settings for each split screen. Ensure that the audio is not muted or too low. If the problem persists, try restarting the TV and the device.
Incorrect size: If the split screen size is incorrect, navigate to the “Split Screen” option in the settings menu and choose the “Resize” option. Adjust the size of each screen to your liking.
Picture quality issues: If you’re experiencing picture quality issues, check the connection between the device and the TV. Ensure that the cables are properly connected and not damaged.
If the split screen feature is not working at all, check that it is enabled in the settings menu. If the problem persists, try restarting the TV or resetting the settings to their default values.
Related Guides:
Conclusion
the split screen feature on LG TVs provides an excellent way to multitask and enhance your viewing experience. With the ability to split your screen into multiple sections, you can enjoy various activities simultaneously, such as watching TV, browsing the internet, and playing video games.
Setting up and using the split screen on LG Smart TV is relatively easy, and you can do it in a few simple steps. However, if you encounter any issues, such as unsupported devices, blank screens, audio or picture quality issues, or the split screen not working at all, there are common troubleshooting tips that can help you resolve these problems.
It’s essential to ensure that your TV model is compatible with the split screen feature, and if you can’t find the feature in the settings menu, you can refer to the user manual or contact LG customer support for assistance. Updating your TV firmware to the latest version may also resolve this issue.
The split screen feature on LG TVs is a useful tool for multitasking and enhancing your viewing experience. With its user-friendly interface and common troubleshooting tips, you can enjoy the benefits of split-screen mode with ease.