With 4K resolution being the staple of modern television, there’s never been a better time to enjoy crystal-clear, vibrant images on your home screen. Samsung is one of the pioneers in cutting-edge display technologies, offering some of the best Smart TVs for a diverse range of consumers on the market.
Samsung 4K UHD TVs offer excellent image quality by default. However, they also provide a multitude of settings for users to calibrate and enhance picture quality for movies, TV shows, and gaming.
Adjusting your 4K TV’s picture settings might seem daunting if you haven’t done it before, but don’t worry. Samsung makes it intuitive for users to tune their TV screens with granular-level adjustments to suit their preferred viewing experience.
Of course, you must also know what the adjustment options do. This guide discusses the best picture settings for Samsung 4K TVs.
Before You Continue
If you’ve recently upgraded to a Samsung 4K TV, you’ve likely noticed a significant improvement in image fidelity compared to your old TV. “4K” refers to four times the number of pixels in a Full HD TV (from ~2 million to over 8 million pixels), resulting in a clearer and sharper picture.
However, raw pixel count isn’t the only thing that brings your favorite movies and shows to life, but also many other variables, including brightness, contrast, color, gamma, sharpness, black level – the list goes on.
Hence, before adjusting the picture settings for Samsung 4K TV for optimal viewing, review the following:
Ambient Lighting
Light bleeding from the side or opposing windows or lamps reflecting off your TV screen can vastly affect picture quality. Even TVs with an “anti-glare” or “anti-reflective” coating provide a suboptimal experience when exposed to bright ambient light, with curved panels further exaggerating the effect of glare and reflections.
We recommend closing the drapes or shades and dimming/switching off the lamps. It’ll allow you to achieve the best image fidelity out of your Samsung 4K TV.
Recommended Reading: Does Samsung Frame TV Come with a Wall Mount?
Placement
Place your Samsung 4K TV in a position from where you can see it straight on. Avoid placing it where you must look up (stop putting your TVs over the fireplace!), down, or at an angle.
For most display panels, as you view off-angle, colors begin to fade, and contrast narrows the further you move away from the center of the screen.
Switch to Home Mode
When setting up for the first time, your Samsung 4K TV may prompt you to choose between Home or Retail Demo Mode.
For the latter, the picture settings are cranked to 100, producing an excessively bright picture with oversaturated colors and contrast that may look nice in brightly-lit retail stores but is otherwise awful in home environments. To access the Samsung TV’s Home Mode, follow these steps through the Settings menu:
- Navigate to your Samsung TV’s Settings menu using the remote.
- Scroll down and select General, then System Manager.
- Set the Usage Mode option to Home Mode.
Enter “0000” if asked for a PIN when changing the setting.
Samsung 4K TV Picture Modes Explained
Whether you own a Samsung 4K QLED, Frame, or Serif-series TV, you may find two options in the General Settings menu that automatically adjust picture quality.
First is Intelligent Mode, which allows your TV to analyze its surroundings, the program you’re watching, and your usage patterns to deliver an optimal viewing experience. If you’re viewing a cartoon on a bright day or a horror film in the dark, your TV auto-tunes its settings.
Another is Adaptive Brightness, which uses your TV’s built-in ambient light sensors to determine room light levels to auto-adjust the backlight (not to be confused with brightness, which changes the intensity of the colors or black levels).
Depending on the model you have, the following two options may be unavailable. Fortunately, all Samsung 4K TVs feature additional picture modes that provide an easy and effortless way to improve your viewing experience.
To access them, navigate to your TV’s Settings menu, select Picture, and then Picture Mode. Here are the most common options you’ll find there:
- Standard: It’s the default mode ideal for most viewing environments. Every Samsung 4K TV comes with the Standard Picture Mode selected out of the box.
- Dynamic (Vivid): It makes the picture brighter, punchier, and sharper, commonly suitable for brightly-lit environments. This option is often discouraged by filmmakers and image purists in general.
- Movie: Best for watching movies or TV shows under dimly lit conditions, similar to a movie theater. It adjusts the brightness, contrast, and color temperature levels that Samsung deems appropriate for watching films. It’s also slightly dimmer than the Standard or Dynamic settings and uses a warmer color temperature.
When Movie mode is selected, all additional “intelligent” processing is disabled, allowing movies to maintain their natural, film-like motion instead of producing the infamous soap-opera effect demonstrated in the Below RTINGS video.
- Natural: Reduces eye fatigue, making content more comfortable to watch.
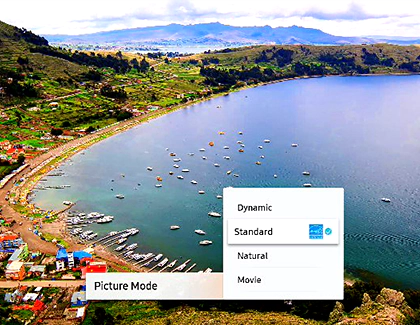
Special Viewing Modes
Samsung offers a few “special viewing modes” on specific 4K UHD TV models. Head to your TV’s Picture Settings menu and choose Special Viewing Mode to access them. There, you’ll find the following options:
Sports Mode
This mode aims to deliver an optimal viewing experience for fast-paced sports programming. It provides a brighter image, switches to a cool color temperature, and enhances the motion response.
Game Mode
Game Mode offers the optimal picture preset for gaming. By disabling the TV’s built-in post-processing options, it aims to achieve the lowest possible input delay or latency. As a result, the picture quality takes a slight hit, but the in-game graphics look how they should.
Newer Samsung 4K TVs auto-switch to Game Mode when a console or PC is connected, though you may need to enable it manually. Similarly, opening the GeForce NOW or Xbox cloud gaming app on the TV does the same.
HDR+ Mode
The HDR+ Mode applies HDR tone-mapping to SDR content, dynamically adjusting the image brightness and contrast ratio to make on-screen subjects stand out. Additionally, it offers further enhancements to HDR-encoded content from compatible inputs or streaming sources.
Note this mode is available only on Samsung 4K TVs that also support HDR. And due to the conversion process, HDR+ Mode may not be as precise as true HDR content. Consequently, the result may appear inconsistent or faded on a per-scene basis. Unless you observe any significant changes, it’s better to keep the HDR+ setting off.
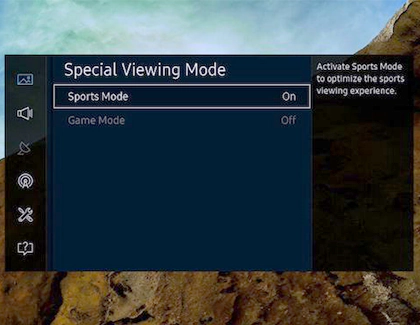
| Note: The available picture preset modes can differ depending on the Samsung TV model and the selected input source. |
You might also want to know: How to Fix Pink Screen on Samsung Smart TV
Best Expert Picture Settings For Samsung 4K

While Samsung’s predefined Picture and Special Viewing modes are great for straightforwardly enhancing image quality, Expert Picture Settings offer extra adjustable options to address specific viewing needs.
| Disclaimer: We recommend noting the existing values for the different picture settings and the ones after you make changes for future reference. |
To personalize your Samsung 4K TV’s picture settings, go to Settings > Picture and navigate to Expert Settings. There, the following options should be accessible to you:
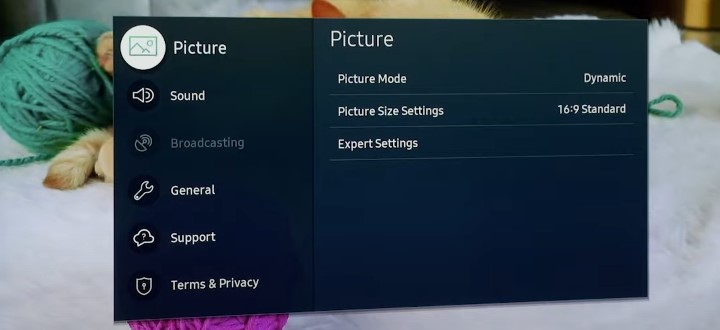
Backlight
It lets you regulate how much light the panel produces. You may increase it In case of excessive light in the room or decrease the value if it’s dimly lit. Setting it to 15 (on a scale of 0 to 20) is ideal.
Brightness
This feature adjusts how bright or dark the dark portions of the image appear. A setting between 45 to 55 is generally appropriate. Setting it between 45 to 55 is fine.
Contrast
Opposed to the previous option, Contrast regulates the brightness or darkness of bright areas in the image. A setting of 80 to 85 is preferable for films, while 90 to 100 is okay for other media.
Sharpness
It’s perhaps the most misunderstood option after Brightness. The Sharpness setting on your Samsung TV boosts edge contrast to improve object visibility, but the resolution remains unaltered.
A lower value produces a soft, blurry image, whereas excessive sharpness produces a harsh result. We recommend leaving it to your TV’s default value, close to 25% (or less) of the range.
Color
This setting adjusts the color saturation on the screen. Higher values make colors overly vivid, while a lower value may seem dull or grayish. Setting it between 50 to 55 is generally suitable.
Tint (G/R)
Tint lets you alter the picture’s hue between the green (or yellow) and red (or magenta) levels. Its primary function is to enhance skin tones. We suggest setting this to 0 unless the input source’s color has an excessive green or red tint.
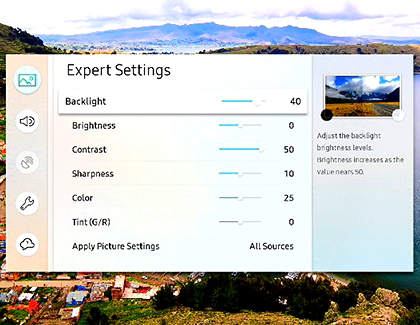
Changing the Picture Modes & Settings on your Samsung TV (Video Guide)
Miscellaneous Settings
Here are a few more options you may find under Picture Settings on your Samsung 4K TV:
Digital Clean View
This setting reduces picture noise and flickering in cable TV, VHS, or DVD signals over analog connections – useful for older movies with excessive film grain. However, it’s not typically relevant for HD or 4K content. If the result is unsatisfactory, adjust the value to a lower level or turn it off entirely.
Dynamic Contrast
It improves the contrast of the displayed image by making whites appear whiter – and blacks appear blacker. However, it may crush the details in brighter and darker areas of the image, which causes banding. It usually isn’t necessary to use this feature.
Auto Motion Plus [IMPORTANT]
This feature aims to “improve” the picture quality for fast-moving images. Under it, you’ll find two sub-settings: Judder Reduction and LED Clear Motion.
Commonly known as Motion Smoothing (or Motion Interpolation), it simulates the effect of higher frame rates or screen refresh rates by injecting fake frames between the actual video signal frames to make the motion appear less judder.
However, when used with film sources, it creates the infamous “Soap Opera Effect,” creating an uncanny valley effect detrimental to the filmmaker’s original intent. Therefore, we strongly advise turning off Auto Motion Plus when watching DVD, Blu-ray, or streaming content. You may leave it on for sports broadcasts.
HDMI Black Level
It adjusts the black level of the HDMI output to optimize brightness and contrast.
HDMI UHD Color / Signal Input Plus
This feature enables a specific HDMI input on your Samsung 4K TV to receive 4K@60Hz signals with 4:4:4, 4:2:2, or 4:2:0 chroma subsampling. However, it’s advisable to turn off this feature if your HDMI-enabled devices can’t transmit 10-bit signals.
Color Tone / Temperature
You can adjust the display’s color temperature, making it warmer (reddish) or cooler (bluish). Warmer colors are ideal for watching movies, while cooler colors are better suited for cable broadcasts, sports, and games.
The available options include Cool (cool blue hue), Standard (neutral), Warm 1 (warm pink hue), and Warm 2 (even warmer pink hue). Pick whatever suits your preference. The first two options are exclusive to Dynamic Picture Mode.
White Balance
Related to the previous setting, this enables tuning the white balance of the picture’s color temperature to ensure it isn’t tinted with other colors. You can make whites appear brighter if needed.
RGB Only Mode
Adjust the saturation and tint of the red, green, and blue color channels.
Gamma
This slider helps match your screen’s mid-contrast range with the source’s grayscale range. Adjusting it will improve the overall picture quality. Setting it to 2.2 offers optimal results most of the time.
Smart LED
Maximize contrast by controlling the brightness of individual areas on the screen and reduce the blooming effect between bright and dark subjects.
| Note that the provided values for the following expert picture settings are pretty generalized. Samsung uses different screen technologies for their TVs, and not every panel is built the same or calibrated similarly out of the factory.
RTINGS offers tried-and-tested calibration settings for various Samsung TV models, so be sure to check them out. |
Related Posts:
- LG Screen Share Not Working? How to Fix?
- Install Disney Plus Hotstar on Samsung Smart TV
- Watch All 4 on Samsung TV
- Top Picture Settings for Panasonic 4k TV
How to Reset the Picture Settings on Samsung TV
If you want to start fresh with new settings, it’s good to have the option to reset them. To reset your picture settings to their default factory values, use these steps: Go to Settings > Picture > Expert Settings > and select Reset Picture, then confirm the action by clicking Yes using your remote.
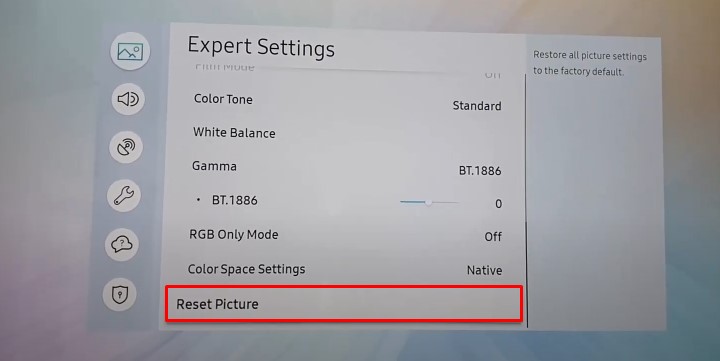
Best Samsung 4K TV Picture Settings For Gaming
Video games are becoming more and more realistic, with superb graphics that provide an immersive experience. To enhance your gaming experience on your Samsung 4K TV, we recommend adjusting a few picture settings. Here’s what you need to do:
Enable Input Signal Plus
Enabling Input Signal Plus can help you get the best picture settings by expanding the input signal range for HDMI connections. Follow the steps below to activate it:
- Press the Home button on your Smart TV remote
- Go to Settings, then select General.
- Next, click on External Device Manager.
- Choose Input Signal Plus, and select the HDMI port to which your game console or computer is connected.
- Finally, click Close to save the changes.
It’s worth highlighting that this setting is called HDMI UHD Colour on 2018 and older Samsung 4K TV models.
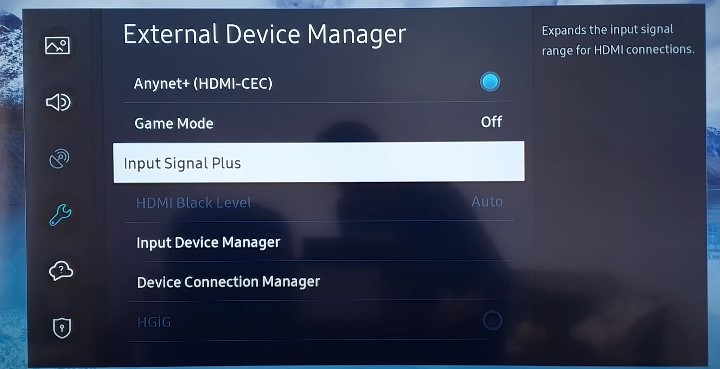
Turn on Game Mode
As previously mentioned, Game Mode reduces input lag, making gameplay more responsive at the expense of slightly lower picture processing. You can easily enable Game Mode on your Samsung 4K TV by performing these steps:
- Press the Home button on your TV remote and open the Settings
- Select General, then click External Device Manager in the following submenu.
- Select Game Mode Settings and ensure Game Mode is ON.
In the Game Motion Plus Settings menu, you can customize your gaming experience with options such as Blur Reduction, Judder Reduction, and LED Clear Motion.
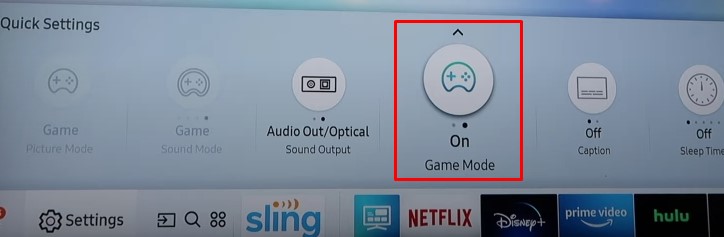
Check out: Cast Meta Quest Pro to Samsung Smart TV
Final Words
Above, we’ve discussed the best picture settings for Samsung 4K TVs in comprehensive detail. While the information applies to most Samsung LED, QLED, and QD-OLED TVs, the settings menu appearance, labels, and availability of select picture settings may vary by model series and year.
If you aren’t happy with the end image quality or find them hard to understand, your best bet is to hire a professional to calibrate your Samsung UHD TV’s picture settings using specialized calibration equipment.