Are bright spots on Samsung TV hindering your viewing pleasure? Just as unsightly paint patches can detract from the otherwise splendor of artwork, these bright spots, often caused by backlight bleeding or clouding, can be visually distracting and diminish your overall TV-watching experience.
These spots occur when light leaks through the display panel, creating uneven brightness or areas appearing brighter than the rest of the screen. They can be particularly noticeable during dark or high-contrast scenes.
Imagine trying to draw yourself in a captivating movie or favorite TV show, only to have your attention constantly pulled away to these unwanted luminous spots. The good news is you don’t necessarily have to settle for a subpar viewing experience.
Our in-depth guide explores various techniques and solutions to help minimize or remove those bothersome bright spots from your Samsung TV. With some patience and simple adjustments, you can restore the visual brilliance of your television and enjoy your favorite shows, movies, and games without the blemishes.
Remove Bright Spots on Samsung TV
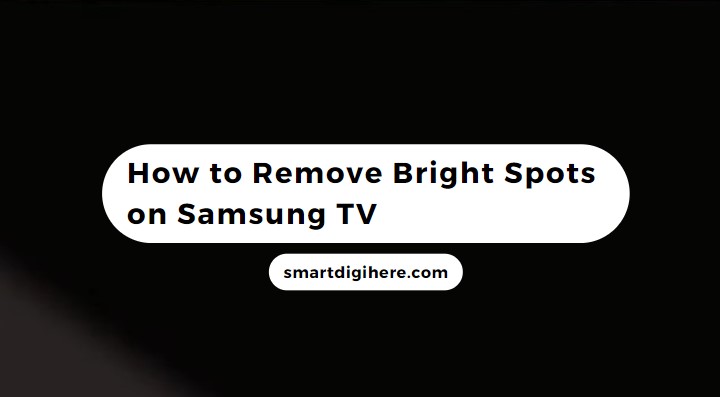
Cold Boot Your Samsung TV
“Cold booting” involves completely powering off and restarting your Samsung TV, which resets its internal components and potentially resolves any firmware-related bug that may have caused a particular portion of the display backlight to be brighter than the rest. Here’s how to do it:
- Locate the power button on the front or side of the television or the remote control.
- Long-press the power button for 10 to 15 seconds until your TV powers off completely.
- Once powered off, unplug its power cord from the outlet. Wait for at least 1-2 minutes to allow the residual power to dissipate.
- Plug the TV’s power cord back into the outlet, then press the power button to turn on your Samsung TV.
This method can help restore the display to its normal state, minimizing or eliminating the distracting bright spots on Samsung TV. Continue reading to discover more ways to tackle this issue.
Check the Picture Settings
Your Samsung TV’s picture settings can significantly impact the overall image. By making specific adjustments to these settings, you should be able to reduce the visibility of the bright spots and improve your overall viewing experience.
- Power on your Samsung TV and grab the remote control.
- Press the Home remote button and use the directional pad to select Settings or All Settings.
- Navigate through the menu options and choose Picture or Picture Settings.
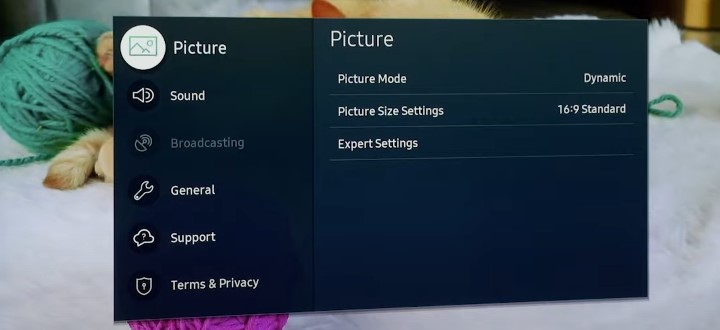
Here, you’ll have access to various adjustments that can mitigate the visibility of bright spots. The available settings may vary depending on the specific model and firmware version of your Samsung TV. But these options are commonly available:
- Brightness: It determines the overall luminosity of the screen. Adjusting the value can significantly impact the visibility of bright spots. Start by gradually reducing the brightness level and assessing the effect on the bright spots. Lowering the brightness can minimize it to a certain extent, especially in darker scenes.
- Contrast: Contrast controls the difference between the brightest and darkest areas of the screen. Turning it up can make the bright spots more pronounced, while turning it down may diminish their visibility. Try adjusting the contrast to find a balance that minimizes the distraction.
- Backlight: It controls the intensity of the TV’s backlighting. Higher backlight levels contribute to brighter spots, especially in localized areas. A lower value may reduce the prominence of the bright spots.
| Note: Lowering the backlight level too much may impact the overall picture quality and make the screen appear dimmer. |
- Picture Modes: Most Samsung TVs offer different picture modes, such as Standard, Dynamic (Vivid), Movie, Natural, Game, etc. Each has predefined settings tailored to specific content types.
Try cycling between different picture modes to see if any of them minimize the appearance of bright spots. Movie or Cinema modes, for example, often have lower brightness and backlight settings, which can reduce visual distraction during movie playback. - Expert Settings: Within the Picture menu, you may find additional expert settings. These can include various options, such as Smart LED (local dimming), Dynamic Contrast, and Gamma Correction.
Explore these options if available, but exercise caution as changes to these settings may have unintended consequences on other aspects of the picture quality.
Each Samsung TV model is different, and optimal settings can vary based on your preferences and viewing environment.
If making further changes to the picture settings ends up exacerbating the problem, go to your Samsung TV’s Settings > Picture > Expert Settings menu, scroll down to the bottom, and select Reset Picture.
Check Your Viewing Environment
Your ambient lighting conditions play a crucial role in the visibility of your TV screen. Most Samsung TVs screen feature a gloss finish, meaning any bright enough light source is bound to cause distractions. By controlling the lighting conditions and minimizing potential sources of reflection, you can significantly reduce the impact of these bright spots.
- Evaluate the lighting in the room where your Samsung TV is. Bright ambient lighting contributes to the bright glares on the screen. Consider the following:
- Ensure the TV isn’t directly facing windows or other light sources.
- If possible, dim the room lights or create a darker environment during TV viewing sessions.
- If natural light enters the room through windows, draw curtains or blinds to block or reduce the amount of sunlight or external lighting.
- Avoid placing lamps, overhead lights, or other artificial light sources near the TV. Alternatively, position them in a way that eliminates light falling on the screen and causing reflections.
- The position you view your Samsung TV can also affect the perception of bright spots. Consider the following:
- Sit directly in front of the TV, aligning yourself with the center of the screen to reduce the potential for bright spots to appear more prominently from certain angles.
- Sit at a distance that allows you to see the entire screen comfortably. Sitting too close can make bright spots more noticeable, while sitting too far may reduce their impact.
Your goal is to create an ideal viewing environment in which you aren’t distracted by some bright spots on your Samsung TV. Adapt the above suggestions to suit your specific room layout and preferences.
Contact Samsung Support
If you’ve followed the previous steps and the bright spots on Samsung TV persist, the issue may stem from a more complex internal problem. One potential cause could be the backlight diffuser lenses, which distribute the backlight evenly across the panel, falling off within the TV, resulting in localized areas of uneven brightness.
Contrary to what other guides and users suggest, we highly discourage attempting to open up your Samsung TV and fix this problem yourself. The internal components of a TV are delicate and complex, and improper handling can lead to further damage and void your warranty.
Therefore, it’s better to rely on professional assistance for a safe and proper resolution, whether it’s the dislodged backlight diffusers or some other hardware issue. Consider the following:
- Gather your Samsung TV’s model and serial number. You can usually find this information on the back of the TV or in the Settings menu.
- Visit the Samsung Support website or contact their customer support hotline. A quick Google search should return you with official Samsung contact details specific to your country or region.
- Explain the issue you’re experiencing in detail. Provide the support representative with the necessary details, including the model number, serial number, and any other information they may request.
- Follow the guidance provided by Samsung’s customer support team. They will advise you on the appropriate action or scheduling an in-warranty or out-of-warranty repair.
If your Samsung TV is under warranty, the company may cover the repair free of cost. Otherwise, approach them to discuss repair options and associated costs.
Removing Bright Spots on Samsung OLED TVs
OLED (Organic Light Emitting Diode) panels are susceptible to temporary image retention or burn-in, which can manifest as persistent bright white spots. If you own a newer Samsung OLED Smart TV model and are experiencing bright spots on the screen, running a pixel refresh may mitigate the issue.
- Head to your Samsung TV’s Settings or All Settings.
- Scroll down to General & Privacy within the options, then select Panel Care.
- Choose Pixel Refresh and confirm by selecting Start Now.
![]()
During this process, your TV will display a white scanline, followed by a rapid cycling series of colored screens, for approximately an hour. This sequence serves to detect any dead or stuck pixels. It effectively resets the individual pixels and may address the bright spots on your Samsung TV screen.
| Note: Pixel Refresh is specific to OLED models and doesn’t apply to Samsung LED or QLED TVs. |
Additional Step: Enable Pixel Shift
Pixel Shift is designed to move the on-screen image in small increments subtly over time. This movement prevents static elements, such as logos or graphics, from being displayed in the same position for extended periods, leading to image retention or burn-in.
Enabling this feature may stop random bright spots from developing on your Samsung TV screen. You’ll find it in the Settings > General & Privacy > Panel Care menu.
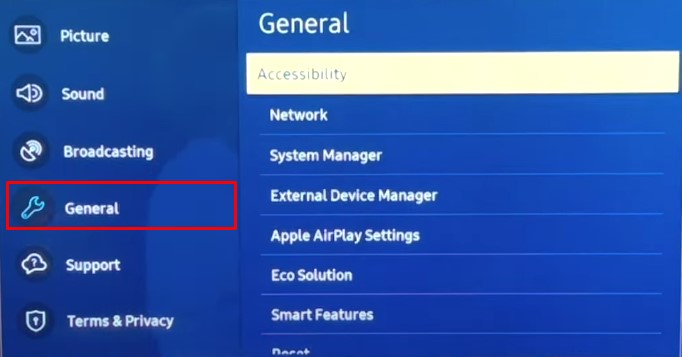
We recommend keeping Pixel Shift enabled for regular TV usage to ensure optimal OLED lifespan. However, if you notice any adverse effects or if the bright spots persist, you may choose to disable the feature.
Pixel Shift (Step-by-Step Video Guide)
Wrapping Up
Dealing with bright spots on Samsung TV can be frustrating, but by following our troubleshooting guide, you now have several potential solutions at your disposal. From restarting your TV to adjusting the picture settings to controlling your ambient lighting, the following methods can help you address the issue.
Remember to avoid attempting complex repairs yourself. Your best option is likely to seek professional assistance from the nearest authorized Samsung service center.