Sky Glass is Sky’s first attempt at ditching the traditional satellite dish for an internet-based viewing solution. Featuring a 4K quantum-dot LED display, 3.1.2-ch Dolby Atmos speakers, and built-in far-field microphones for hands-free voice controls – one thing is for sure, Sky’s first in-house Smart TV is an incredible one, even if it isn’t the best in class.
Everything about Sky Glass is hassle-free and intuitive. Even if you aren’t a tech whizz, it’s one of the most user-friendly TVs on the market. However, the Entertainment OS that powers the Sky Glass (and the Sky Stream) is admittedly not everyone’s cup of tea. In fact, that’s likely why you’re planning to buy a Fire TV device instead.
“Can I use my Amazon Firestick on Sky Glass?” you may ask. Unsurprisingly, the answer is a YES. But there’s more to know, so let us walk you through the details.
Does an Amazon Firestick work with Sky Glass?
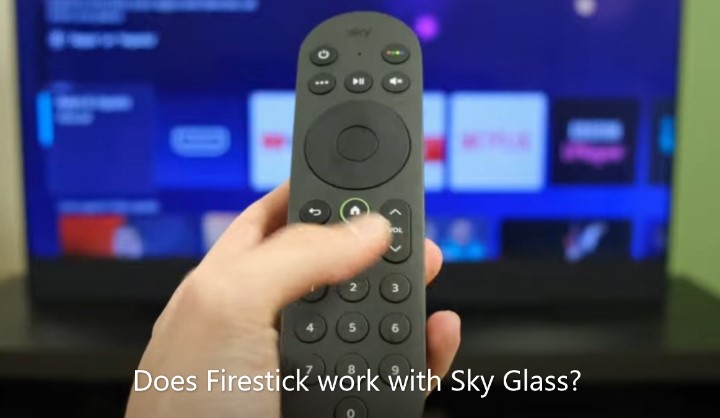
Just because the Sky Glass is a tightly integrated Smart TV doesn’t mean you can’t hook it up to external devices. The TV has three HDMI ports, all of which are HDMI 2.1-certified, and one even supports eARC for seamless connection to a soundbar or AV receiver.
The Amazon Firestick is an HDMI streaming media dongle, so it’s as easy as plugging it into one of the HDMI ports of Sky Glass and then switching to the corresponding input. No additional workaround or setup is necessary except powering the Firestick using the supplied USB power adapter. Therefore, you can indeed use your Amazon Firestick on Sky Glass.
How to Set up Amazon Firestick on Sky Glass?
Setting up an Amazon Firestick on Sky Glass, or any other Fire TV device, for that matter, is as straightforward as it can get. You can use the following steps to connect your Firestick to your Sky Glass TV.
- Check the back of your Sky Glass TV for the three HDMI ports. Plug your Firestick dongle into one of the ports, preferably the one labelled “HDMI 1”.

Feel free to use the HDMI extender cable supplied with your Firestick if you struggle to connect the streaming device to the TV’s HDMI port.
- Slide the back panel of the Fire TV Voice Remote, insert the AAA batteries, and put the cover back in place.
- Use the Type-A to Micro-USB cable to connect the power adapter to your Firestick, then plug the adapter into the mains. In the meantime, power ON your Sky Glass TV if you haven’t already.
- Sky Glass should now auto-switch to the external source input.
If it doesn’t, press the Home button on the Sky remote, navigate to the Apps section on the Home screen, and select HDMI. Then, choose between the HDMI 1, 2, and 3 inputs, depending on which TV port your Firestick uses.
And that’s it! The rest of the setup revolves around the Firestick itself. It involves pairing the Fire TV Voice Remote, connecting the device to your home Wi-Fi network, signing into your Amazon account, following the on-screen prompts to configure equipment control for supported devices like soundbars and AV receivers, downloading a few starter apps, etc.
Set up Firestick HDMI-CEC with Sky Glass
The CEC (Consumer Electronics Control) protocol allows devices connected over HDMI to talk with each other. It enables features like system audio control and remote control passthrough, but the key highlight is One Touch Play.
HDMI One Touch allows a source media device (e.g., Amazon Firestick) to turn on the TV and auto-switch to its input port. Both the Firestick and Sky Glass support this feature. It eliminates your need to pick up the Sky remote to switch to the corresponding source. Here’s how you can set up HDMI-CEC.
- On your Sky Glass, go to the Home screen and navigate to the bottom. Then select Settings.
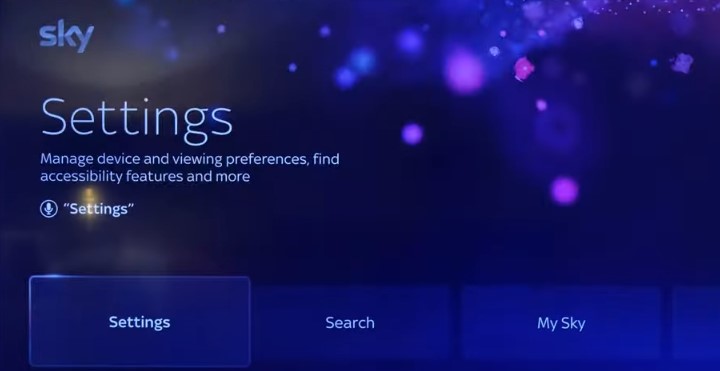
- Choose “Start up and standby” in the Settings menu, followed by HDMI one-touch-play, and switch the option to “On”.
- Next, switch to your Firestick input. Use the Fire TV Remote to move to the right of your Home screen and click the Settings (cog) icon.
- Select “Display & Sounds” in the Fire TV Settings, then scroll down and click the “HDMI CEC Device Control” option to turn it “ON”.
Congrats! You’ve successfully configured HDMI-CEC on your Firestick and Sky Glass. When your Sky Glass TV is on standby, pressing the Home button on the Fire TV remote will not only wake it up from sleep but also switch to the correct input.
Fix Firestick not showing up on Sky Glass
If your Amazon Firestick doesn’t appear in the “Apps & inputs” section of your Sky Glass interface, or it gives out the “No signal detected” message, try these troubleshooting steps:
- Ensure your Firestick receives power from the mains over the USB power adapter. You can also try unplugging the Firestick and replugging it into your Sky Glass TV’s HDMI port.
If you’re powering the Firestick through the TV’s USB-C port, we suggest using the external power adapter instead. It can deliver the power necessary for the Firestick to operate stably. - Reboot both your Amazon Firestick and Sky Glass. You can restart your Firestick by holding the Select and Play/Pause buttons simultaneously on the Fire TV remote for about five seconds.
To restart your Sky Glass TV, press the Standby button on the Sky remote or the TV’s right-hand side. After that, switch it off at the power outlet and switch it back on again. - If you’re using the HDMI extender cable to connect your Firestick to the Sky Glass, swap it for a different one and try again.
Similar: Watch ITVX on Sky Glass TV
Wrapping up
Above, we’ve discussed whether you can use your Amazon Firestick on Sky Glass. The answer is you can; just plug it into one of the TV’s HDMI ports and use the streaming device the same way you would with any other TV.
We’ve also discussed the steps to set up Firestick with the Sky Glass and configure HDMI-CEC, along with some troubleshooting instructions should your Sky Glass not recognise the streaming dongle.