In the age of advanced technology, Samsung Smart TVs have become an integral part of our modern homes, offering a gateway to an endless world of entertainment. However, occasional glitches can disrupt your viewing experience, such as the frustrating “Wi-Fi Connection Lost” error that plagues Samsung TV users.
But fear not! In this engaging guide, we’ll embark on a quest to conquer Wi-Fi disconnection woes and restore harmony to your viewing experiences. Whether you’re a seasoned tech enthusiast or a newcomer to smart technology, this comprehensive guide equips you with step-by-step solutions to reclaim your streaming sovereignty.
So, gather your determination, charge your devices, and let’s dive into the captivating world of troubleshooting. Together, we’ll unlock the true potential of your Samsung Smart TV, leaving behind the days of interrupted streaming and welcoming a seamless entertainment experience. Let nothing stand in the way of your entertainment pleasure as we navigate through the twists and turns of this challenge. Buckle up for a tale of technological triumph and fix the “Samsung TV Keeps Disconnecting from WiFi” issue once and for all.
How to Fix Samsung TV Keeps Disconnecting from WiFi Issue

| Troubleshooting Steps | Description |
| Check Wi-Fi Signal Strength | Optimize your Wi-Fi signal by positioning the router in a central location, away from obstacles, and consider using Wi-Fi signal extenders for better coverage in dead zones. |
| Update TV Firmware | Check for and install the latest firmware updates for your Samsung TV to ensure compatibility with your Wi-Fi network and resolve any known issues. |
| Restart Your TV and Router | Power cycle your Samsung TV and Wi-Fi router by turning them off, waiting for a minute, and then turning them back on. This can clear temporary glitches and re-establish the Wi-Fi connection. |
| Check Wi-Fi Password and Security Settings | Verify that the Wi-Fi password entered on your Samsung TV matches the one for your home network. Also, ensure that the security settings (WPA2, WPA3, etc.) on both the TV and router are the same to prevent connectivity problems. |
| Disable Power Saving Mode | Turn off any power-saving modes on your Samsung TV that may be affecting the Wi-Fi connection. While these modes save energy, they can limit network performance. |
| Reset Network Settings on TV | Reset the network settings on your TV to resolve network configuration issues. Access the “General” or “Network” section in your TV’s settings and choose “Reset Network Settings,” then reconnect to Wi-Fi using the correct credentials. |
| Update Router Firmware | Check your router manufacturer’s website for firmware updates and follow the instructions to update the router’s firmware. The updated firmware can improve network performance and compatibility with your Samsung TV. |
| Additional Tips for a Stable Connection | Reduce the number of connected devices, use an Ethernet cable for a direct connection, and keep the router away from interference sources like microwaves and cordless phones to enhance Wi-Fi signal strength and stability. |
Check Wi-Fi Signal Strength
A weak Wi-Fi signal is often the culprit behind intermittent disconnections on your Samsung TV. Before diving into complex solutions, let’s first optimize your signal strength:
Wi-Fi signals weaken as they pass through walls and other obstacles. To improve coverage, consider positioning your Wi-Fi router in a central location, away from walls, metal objects, and electronic devices that could interfere with the signal. Additionally, investing in Wi-Fi signal extenders or repeaters can amplify and extend your network’s reach, eliminating dead zones around your TV.
Update TV Firmware
Outdated firmware can lead to compatibility issues between your Samsung TV and the Wi-Fi network, causing frequent disconnections. To check for available updates:
Navigate to the “Support” or “About” section in your Samsung TV’s settings menu. If a firmware update is available, follow the on-screen instructions to download and install the latest version. Firmware updates often include bug fixes and performance improvements, addressing connectivity problems and enhancing overall functionality.
Restart Your TV and Router
Sometimes, a simple restart can work wonders in resolving temporary network issues. Follow these steps to power cycle your devices:
Turn off your Samsung TV and unplug it from the power source. Wait for about a minute before plugging it back in and turning it on again. Next, unplug your Wi-Fi router, wait for a minute, and then plug it back in. This process can clear any temporary glitches and re-establish a stable connection between your TV and the Wi-Fi network.
Check Wi-Fi Password and Security Settings
Believe it or not, a mistyped Wi-Fi password or mismatched security settings can result in disconnections. Let’s ensure that everything is correctly set:
Double-check the Wi-Fi password entered on your Samsung TV to ensure it matches the one for your home network. Pay attention to uppercase and lowercase characters, as Wi-Fi passwords are case-sensitive. Additionally, verify that the security settings (WPA2, WPA3, etc.) on both the TV and router are the same, as mismatched protocols can lead to connectivity problems.
Disable Power Saving Mode
Some Samsung TVs come with power-saving features that may affect the Wi-Fi connection. Here’s how to disable them:
Access your Samsung TV’s settings menu and navigate to the “System” or “General” section. Look for any power-saving modes and turn them off. While these modes help conserve energy, they can limit network performance, resulting in disconnections.
Also Read: How do I fix the pink screen on my Samsung TV?
Reset Network Settings on TV
Resetting the network settings on your Samsung TV can resolve issues related to network configurations and restore the connection:
In the settings menu of your TV, locate the “General” or “Network” section. Choose “Reset Network Settings,” and this action will reset all network-related configurations on your TV. After the reset, reconnect your TV to the Wi-Fi network using the correct credentials. This process often resolves underlying network conflicts that may be causing disconnections.
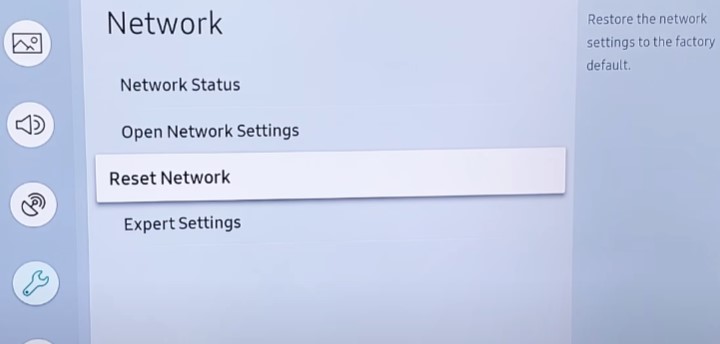
Video Guide
Update Router Firmware
An outdated router firmware can cause compatibility issues with modern devices like Samsung TVs. Let’s check for updates and ensure your router is running on the latest firmware:
Visit the website of your router’s manufacturer and look for available firmware updates. If an update is available, follow the instructions provided by the manufacturer to update your router’s firmware. The updated firmware can improve network performance, stability, and compatibility with connected devices.
Related: Fix Samsung Smart View No Sound Issue
Additional Tips for a Stable Connection
To further enhance the stability of your Wi-Fi connection and prevent disconnections, consider implementing these additional tips:
- Reduce the number of connected devices: Having multiple devices connected to the Wi-Fi network can strain its resources, leading to disconnections. Disconnect devices not in use or consider investing in a dual-band router to split device loads between 2.4 GHz and 5 GHz bands.
- Use an Ethernet cable: If your Samsung TV is located close to the router, consider using an Ethernet cable for a direct and more stable connection. Wired connections offer faster and more reliable data transmission compared to Wi-Fi.
- Check for interference: Electronic devices like microwaves, cordless phones, and Bluetooth devices can interfere with Wi-Fi signals. Keep your router away from such devices to minimize interference and enhance signal strength.
Conclusion
In conclusion, conquering the Samsung TV WiFi disconnection issue is within reach with the right troubleshooting steps. By optimizing the Wi-Fi signal strength, updating TV and router firmware, and verifying Wi-Fi passwords and security settings, you can restore seamless streaming experiences.
Additionally, disabling power-saving modes, resetting network settings, and updating router firmware can resolve underlying conflicts. Implementing further tips like reducing connected devices and using an Ethernet cable will enhance network stability. With determination and these step-by-step solutions, bid farewell to interrupted streaming and unlock the true potential of your Samsung Smart TV for uninterrupted entertainment pleasure.”