The Meta Quest Pro opens the door to a fantastic virtual reality experience, but it can be more than a solo one. You can also share the fun with your friends and family as they observe you wildly flailing your arms around and are curious about what you’re seeing inside the headset. The good thing is that the Quest headsets offer a native option to cast the real-time feed onto a compatible TV.
Some of the best Quest VR experiences can get even more engaging when you take turns to play while others watch. Even if they laugh as you experience vertigo when climbing towers and skyscrapers in The Climb 2 or look absolutely ridiculous playing Beat Saber, it’s all about having a good time at the end of the day.
Casting your Quest Pro on the big screen is straightforward, especially if you have a Vizio TV. However, it has to be one of the newer SmartCast models (V-Series, M-Series, P-Series, or OLED) with built-in Chromecast functionality.
Assuming you can share streaming content from your phone to your TV, you’re good to go. This guide will show you how to cast Meta Quest Pro to Vizio Smart TV step by step so others can watch you play in VR.
How to Cast Meta Quest Pro to Vizio Smart TV?

Sharing real-time VR gameplay is now a lot simpler than before. You have two ways in which you can cast your Quest Pro feed onto the Vizio TV. The easiest way to cast the Quest Pro screen to your Vizio TV is to do it directly from the headset. Another option is to use the Meta Quest app on your Android device or iPhone.
However, the primary requirement for these methods is that you must have one of Vizio’s Chromecast built-in TVs released in recent years. Older VIA and VIA+ models are unsupported, but we’ll come to that later.
Before you continue, ensure your Meta Quest Pro and Vizio SmartCast TV are up-to-date and connected to your home Wi-Fi network. If you follow the alternate method, your phone should also be on your home network, with the latest version of the Meta Quest app installed.
Cast Meta Quest Pro to Vizio TV From the Headset
To start casting on your Vizio TV, put on your Quest Pro headset and perform the following steps:
- First, go to the Quest Pro’s universal menu by pressing the Quest button on your right-hand controller.
- Next, select the Camera icon in the quick access bar at the bottom, then click the Cast tile in the top-left corner of the following menu.
- The “Cast From This Headset” pop-up box will appear. Under “Available Devices,” you should see your Chromecast-enabled Vizio TV model listed. Choose it and click the Next
Your Quest Pro will go blank for a second, then show you a notification pop-up confirming that casting has started. What you see in your headset should also display on your Vizio TV over Chromecast.
A red dot indicator will remain fixed on the right side of the universal menu for the entire time you share your screen. To stop casting, go to the Camera menu, click Cast, and select “Stop casting.”
Cast Meta Quest Pro to Vizio TV From Your Phone
With the Meta Quest mobile app, you can remotely cast from your Quest Pro to your Vizio TV and other supported devices. This comes in handy when someone else wearing the headset isn’t familiar with the Quest’s interface.
Of course, you’ll need the most recent version of the Meta Quest app installed on your Android (Play Store) or iOS (App Store) device. Plus, you must sign in to the app with the same Meta or Facebook account linked to your Quest Pro headset. Once all that’s in order, here’s how to cast the Quest Pro screen to your Vizio TV using your phone:
- With your VR headset turned on and your Android/iOS device connected to your home network, launch the Meta Quest app from your home screen or app drawer.
- Tap the Cast (VR headset with wireless waves) button in the upper-right corner.
If asked, tap Allow to let the app search for discoverable devices on the Wi-Fi network.
- In the “Camera” menu, tap the tiny down-arrow icon under Quest Pro, then choose your Chromecast-enabled Vizio TV from the list.
- Finally, tap the Start button below to begin casting from the Quest Pro headset to your Vizio TV.
Once again, you can stop sharing the screen by going to the Cast menu of the Meta Quest app and tapping the “Stop casting” button.
Read More: Fix Oculus Quest 2 not Casting Issue
Other Ways to Cast Meta Quest Pro to Vizio Smart TV
The two above methods are all you need to know for casting your Quest Pro feed to your Vizio TV. However, the most recent firmware update to the Quest VR headsets has partially broken screen-casting on some Chromecast-enabled TVs from Vizio and TCL.
While Meta is yet to acknowledge this problem and push a fix for it, until then, users affected by this issue won’t be able to share their Quest Pro screen to their Vizio TV using either of the official methods.
Luckily, the Quest community has worked out some alternate solutions for the time being. It involves casting from the Quest Pro headset to the Meta Quest mobile app, then mirroring the phone’s screen to the Vizio TV via Chromecast or AirPlay. The other solution requires a bit more effort, and it involves these steps:
- Visit www.oculus.com/casting/ from Google Chrome or Microsoft Edge browser on a Windows PC or laptop.
The computer must be on the same network as the Quest Pro headset. - Sign in to the website via Facebook or Meta account, the same one linked to the VR headset.
- From your Quest Pro’s universal menu, navigate to Camera > Cast, choose Computer under “Available Devices,” and click Next.
You’ll immediately see your Quest Pro screen mirrored to the browser tab. - On Chrome, open the three-dot menu and select Cast.
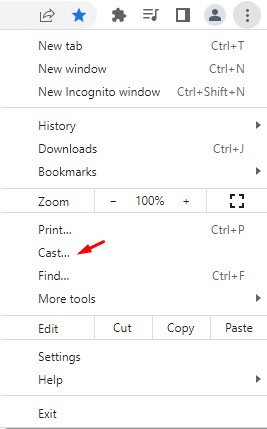
If using Edge, go to the three-dot menu, hover over More tools, and click Cast media to device.
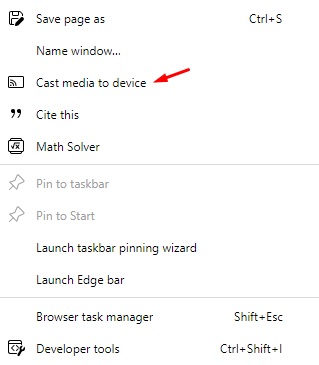
- In the pop-up menu, click Sources and select “Cast tab,” then choose your Chromecast-enabled Vizio TV in the list.
Limitations
The downside of using the following methods is that the video feed from the Quest Pro is restricted to a 4:3 aspect ratio with thick black borders on the side. Furthermore, the fact that you’re casting to your Vizio TV an already highly-compressed stream from your Quest Pro headset results in a sub-optimal viewing experience.
To get back some quality and reduce lag, you can plug your Windows computer directly into your Vizio TV using an HDMI cable instead of wirelessly casting the headset’s feed via the browser. The same applies if you mirror the Meta Quest mobile app, though your phone must support wired video output. Most flagship Android devices and iPhones support it.
While Chrome and Edge on macOS also support casting tabs onto supported sources, you won’t get audio output.
Can I Cast Meta Quest Pro to an Older Vizio TV Model?
You can’t directly cast your Quest Pro screen to an older Vizio VIA or VIA+ TV model as they don’t have Chromecast built-in. However, you can buy a Chromecast dongle (e.g., 3rd Gen Chromecast, Chromecast with Google TV) and connect it to one of the HDMI ports on your Vizio TV to enable casting functionality.
All you have to do is connect it to your home Wi-Fi network, then go to your Quest Pro’s Cast menu and choose the Chromecast device to start casting.
Apart from sharing your VR experience with others, you can use the Chromecast device to stream media from thousands of supported apps via your phone, tablet, and computer.
Related – How to Cast Meta Quest Pro to LG Smart TV
Final Thoughts
The Quest Pro provides access to an exceptional catalog of VR games and apps. Now you can cast your Meta Quest Pro to Vizio Smart TV to share the fun with your friends and family. Whether you’re trying to show off your gaming triumphs or walk a beginner through their first experience in virtual reality, sharing the real-time feed from the headset to an external screen is extremely useful.
We advise against casting and recording simultaneously, as it can throttle your Quest Pro’s performance and significantly increase battery usage. If you need further help, we’re here for you. Just visit down in the comments.