In this step-by-step guide, we will show you how to get chrome on LG smart tv.
LG Smart TVs run on the company’s webOS platform, giving users around the globe access to a vast catalogue of streaming apps, including the likes of Apple TV+, Disney+, Netflix, Prime Video, YouTube, and more. But what if you wanted to browse the web instead?
Well, LG got you covered on that aspect too! Every LG webOS TV features a built-in web browser that allows users to search and find their queries and visit their favourite websites. And when you have the LG Magic Remote, clicking links, scrolling, and navigating websites become smoother and more intuitive.
However, some of you may find it more comfortable using Google Chrome since you already use it on your phone or computer to browse the web. You might have also seen your friend or relative using the browser on their Android TV, which raises the question: Can you get Chrome on LG Smart TV as well?
This article covers all the details on the availability of Chrome on LG TV, so read on to learn more.
Can You Get Chrome on LG Smart TV?

There are many reasons for wanting to use the Chrome browser on LG TV. One of the main benefits of Chrome is its wide range of features and options, making it a powerful and all-round choice for browsing the internet. Some of the features that make Chrome a popular choice for web browsing include:
- A sizeable library of add-ons and extensions that can add new functionality to the browser
- Integration with Google services, cross-platform bookmark, and browsing history synchronisation, and personalised news recommendations
- Support for multiple tabs, allowing you to jump between different websites seamlessly, and tab grouping
- Advanced privacy and security features, including incognito mode, tracking protection, and malware blocking
- Lots of customisation options, including the ability to change the theme, background, and other settings
As much as it may come as a disappointment to you, to say the least, the Chrome browser isn’t compatible with LG webOS TVs. Whether it’s because of webOS’s technical limitations or the company’s policy, you won’t find any other web browser app on the LG Content Store either.
The stock web browser on LG TVs gives users access to most websites and online content. And admittedly, it has some notable features other TV browser apps don’t have. It includes ad and pop-up blocking, bookmarks, history, and site filtering, supports tabs and private browsing, and offers a basic level of tracking protection. But even with all that, it simply can’t match the bells and whistles of a standalone browser like Google Chrome.
However, there’s one way to access Chrome on LG Smart TV – that is, by using the screen mirroring feature. You may have noticed the Screen Share feature on your LG Smart TV. If you didn’t know, it allows you to share the content of your phone, tablet, or computer on your TV, including the Chrome browser.
Mirror Chrome on LG TV via Mobile or Computer
Sure, you need a secondary device to mirror the Chrome browser to your LG TV, but it’s straightforward and works well when you want to show something quickly to your friends or family on the big screen. Here’s what you need to do:
- First, ensure your LG TV is on the same Wi-Fi network as your phone, tablet, or computer.
- Press the Home button on your LG TV remote, then find and click Screen Share in the home ribbon menu. Turn on “Listen Mode” to make your TV discoverable to other devices on the network.
You may also go to the Inputs menu and select Screen Share.
If you have a newer LG webOS TV, it’s already ready for screen mirroring. No need to go to the Screen Share menu separately.
- Now on your phone, tablet, or computer, find the “Screen Cast”, “Mirroring”, “Wireless Display”, or a similar option. You should see it in your device’s Settings
On Android, swipe down the notification panel and tap the “Screen Sharing”, “SmartView”, or equivalent option. Alternatively, go to Settings and use the search bar.
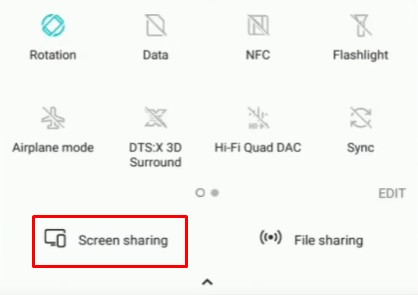
On iPhones and iPads, swipe down from the top-right section of the screen and tap the Screen Mirroring icon in the Control Centre.
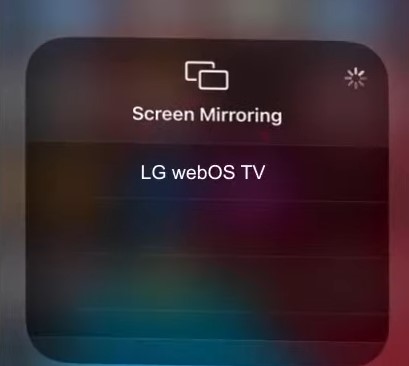
If you’re on a Windows PC or laptop, press Start + K on the keyboard to bring up the Cast menu.
On Mac, open the Control Centre from the menu bar, then click the Screen Mirroring.
- After that, select your LG TV from the list of available devices. You’ll see a dialogue box on your TV screen asking you to confirm the connection. Click Yes to continue.
When mirroring from iPhone, iPad, or Mac, you’ll instead need to enter the passcode shown on your TV screen.
After a few seconds, you should see your device’s screen mirrored to your LG TV. Now you can launch the Chrome browser on your mobile or computer and start browsing.
Few Things to Note
- Screen mirroring on Apple devices is done via AirPlay. LG’s Screen Share feature works over Miracast, which iPhones, iPads, and Macs don’t support. Hence, you must have an LG TV that’s AirPlay 2-enabled (one of the higher-end UHD, NanoCell, or OLED series models) or an Apple TV box connected to your TV.
It’s worth noting the existence of third-party apps like AirBeamTV, allowing users to mirror their iPhone, iPad, or Mac screen onto a regular LG TV using the Screen Share feature. While we haven’t checked them out, it’s worth a shot.
- When playing content from streaming websites on Chrome, the mirrored feed on your LG TV would be blank with no audio. Most streaming services use copy protection or DRM, making the videos unplayable when screen mirroring.
- Wi-Fi link speed and distance between your LG TV and source device will affect the mirroring quality. There can also be a noticeable delay between the video and audio, so it isn’t ideal for watching content.
- Locking the screen will cause the stream to stop on your LG TV when mirroring from a phone or tablet.
My LG TV Doesn’t Support Screen Share: What to do?
If you have an older LG TV that doesn’t have the Screen Share feature, grab a cheap Chromecast dongle from the market and plug it into your TV’s HDMI port.
Once you set it up via the Google Home app on your phone or tablet and connect to your home network, you’ll be able to not only mirror the Chrome browser on LG TV but also cast media from countless streaming apps and use your mobile as a remote control.
With Chromecast plugged in, you’ll also be able to cast a Chrome tab from your Windows or Mac computer on the same network. To do it, click the three-dot hamburger icon on the right-hand side of the browser’s top navigation bar and click “Cast…”, then choose your Chromecast device from the pop-up box.
Related:
- Sky Remote Codes For LG TV
- LG Screen Share Not Working?
- STV Player on LG TV
- Turn On Gallery Mode on LG TV
Finishing Up
While it isn’t currently possible to get Chrome on LG Smart TV from the Content Store, you can still access the browser by using screen mirroring to display the content of your phone, tablet, or computer on your TV.
With LG’s handy Screen Share feature, you can take advantage of the features and capabilities of Google Chrome to enhance the web browsing experience on your LG TV. Unfortunately, you’ll need a secondary device in the process.
If you don’t want to go through all the hassle, the built-in Web Browser app on your LG Smart TV should be more than enough for casual, day-to-day browsing.