Online streaming services are easy to access, but they’re a potentially volatile platform where your favorite movies, shows, or music tracks can disappear overnight. Chances are you prefer ripping your Blu-rays and FLACs and streaming them to devices from a local server instead, which is why you’re looking to install Jellyfin on Google TV in the first place.
Like Plex, Kodi, and Emby, Jellyfin is a client-server media software that allows playing back media from a personal network-attached server to other connected devices, including phones, tablets, computers, smart TVs, streaming players, etc. The best thing is Jellyfin is a free and open-source alternative with no feature paywalls or subscriptions.
So without any further delay, let us show you how to install and use Jellyfin on Google TV on an in-depth, step-by-step basis.
How to Install Jellyfin on Google TV?
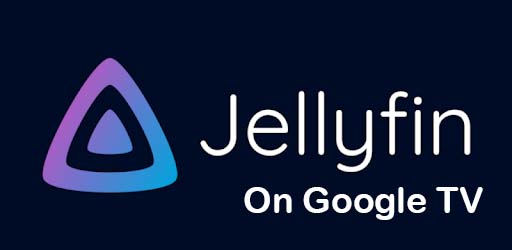
The Jellyfin client app natively supports Android/Google TV devices. It’s also officially available on the Play Store, meaning it’s a matter of a few steps to install Jellyfin on Google TV. The process goes as follows:
- First, go to the Search tab from the top of your Google TV Home screen.

- Next, type “Jellyfin” using the virtual keyboard and choose Jellyfin for Android TV in the search results.
- Once you’re in the Jellyfin app description screen, hit the Install button and wait patiently.
Once installed, you may return to your Home screen and navigate to Apps to find and launch the Jellyfin client.
If you’re into sideloading, you may download the latest version of the Google TV-specific Jellyfin APK from their GitHub release page and install it manually using USB, wireless ADB, or any other sideloading methods.
Similar – Channel 4 on Google TV
How to Use Jellyfin on Google TV?
The Jellyfin app you installed on your Google TV is just the client app. In order to use it for streaming your local media (e.g., videos, music, pictures), you must also set up the server app on your computer.
We recommend checking out Jellyfin’s official documentation site for detailed step-by-step instructions on installing the server software on Windows and macOS, alongside a handful of Linux distros, Ubuntu, Fedora, Unraid, etc. It’s straightforward if you use a Windows PC for your local library, which involves the following steps:
- Download the latest installer from jellyfin.org/downloads and run it.
- Follow the on-screen prompts to go through the Basic Install setup process.
We don’t recommend installing Jellyfin as a service, as it complicates the setup process.
- Once it’s up and running, open a browser tab and go to this URL to finish setting up Jellyfin: http://your_local_ip_address:8096. Depending on your network router configuration, your local IP address should be within the 168.x.x range.
On Windows, open a Command Prompt window as administrator and type “ipconfig /all” (without quotes) to find your PC’s local IP address.
After setting up your computer or network-attached storage device as a Jellyfin server, launch the client app on your Google TV device, enter your local server’s IP address, log in with the username and password you assigned during the initial setup, and that’s it!
Assuming your server and client devices are on the same local network, they should auto-detect each other immediately. Now you can enjoy streaming content from your local media library.
Alternatively, you can log in to the Jellyfin mobile app and use the Cast option to play media stored on your personal server to your Chromecast or AirPlay-enabled Google TV device. Thus, you won’t even need to install the native Google TV app.
To make your personal media server accessible to users outside your home network, we advise checking out jellyfin.org/docs/general/networking for advanced setups.
If you have a static IP address and a compatible router, go to Jellyfin’s web client and find the Remote Access menu, then check the box next to “Allow remote connections to this server” and “Enable automatic port mapping” options.
Recommended reading: How to Install & Use Brave on Android TV
Wrapping Up
Jellyfin, while not as polished and feature-rich as Plex or Emby, is an excellent open-source alternative for those interested in setting up a self-hosted media server and accessing ripped Blu-rays, boxsets, music, and other personal content across all their devices.
This guide has shown you how to install and use Jellyfin on Google TV, though we recommend visiting jellyfin.org/docs if you’re willing to put in the time and effort to get the best out of the software.